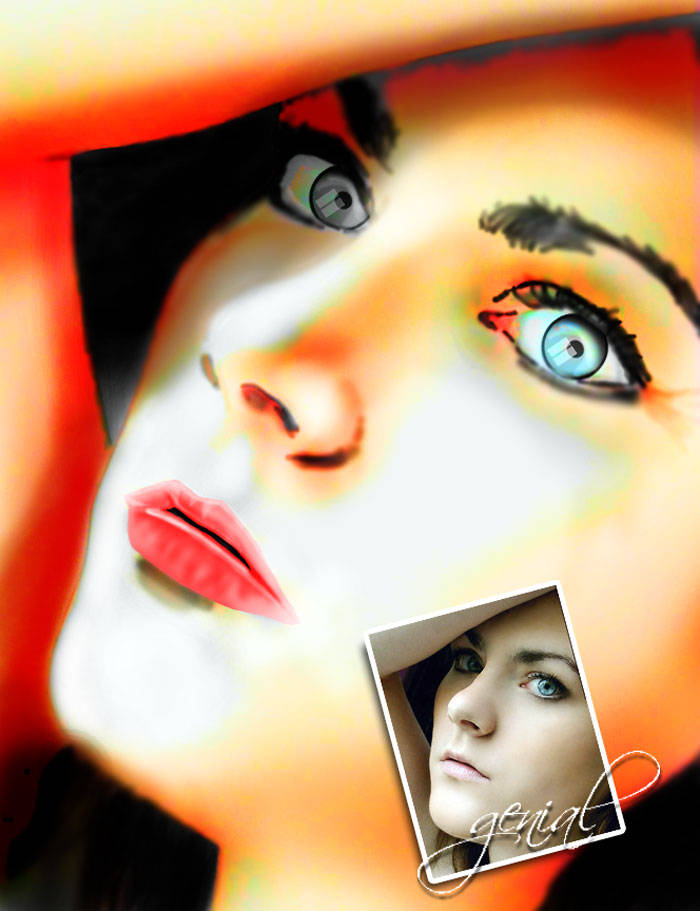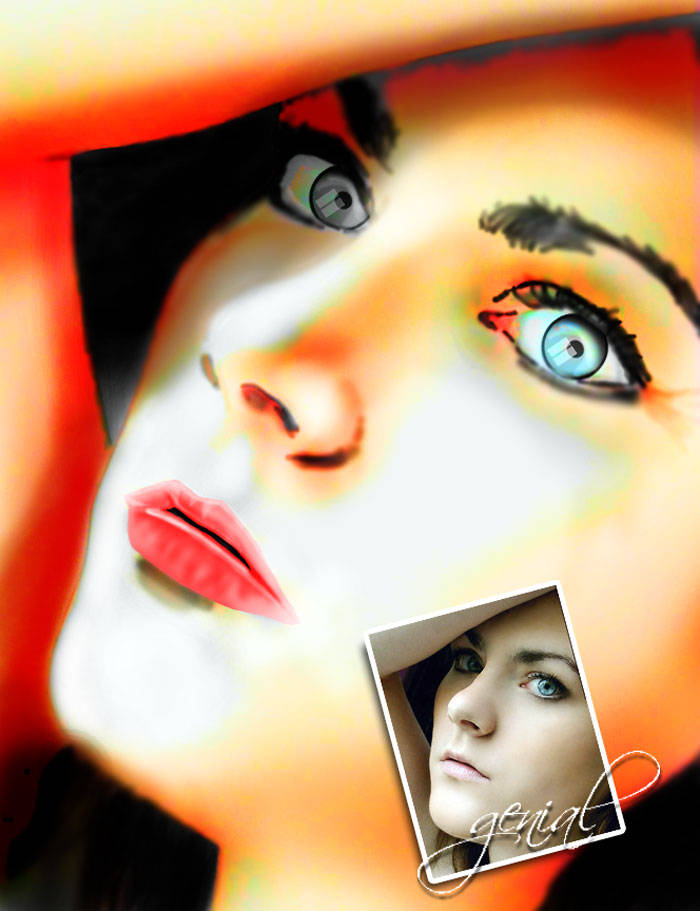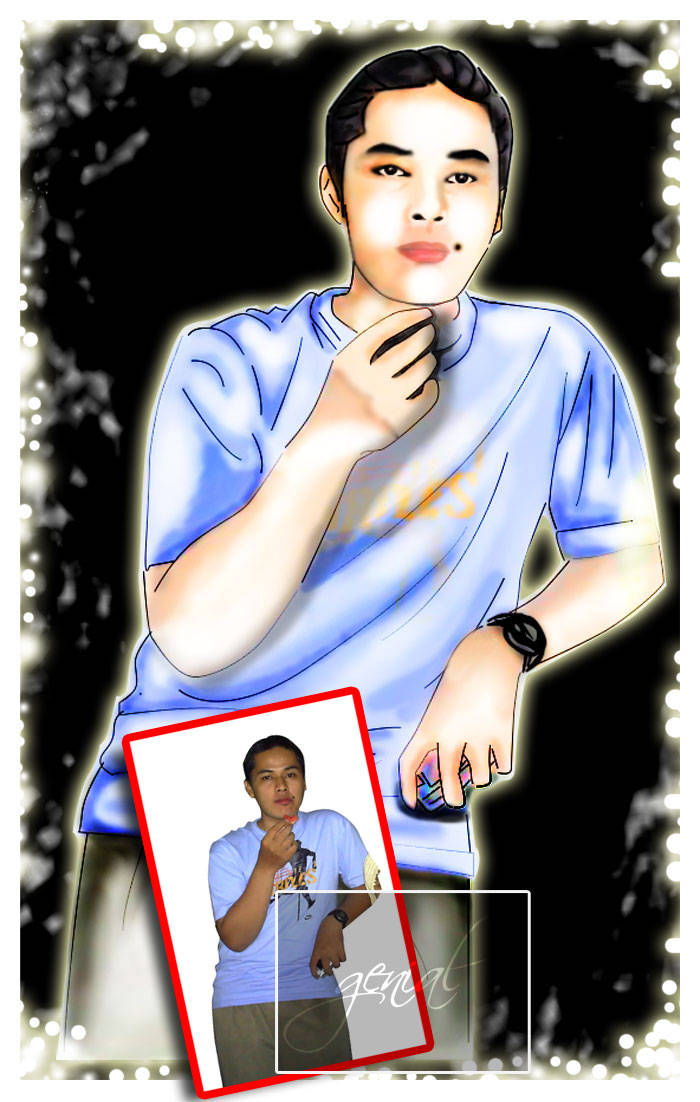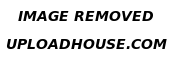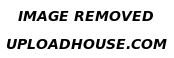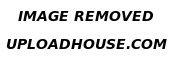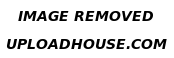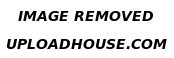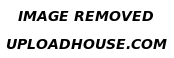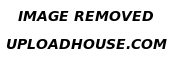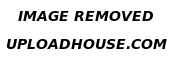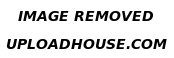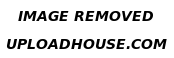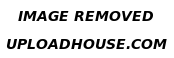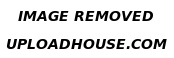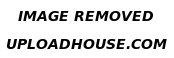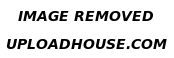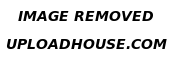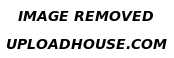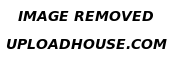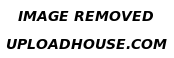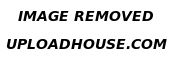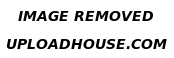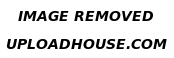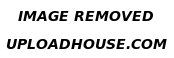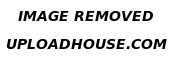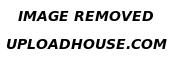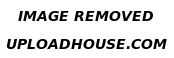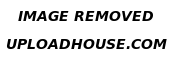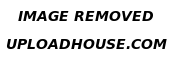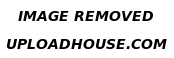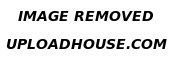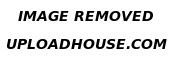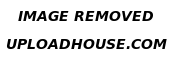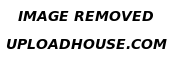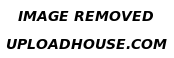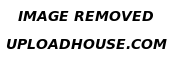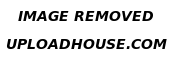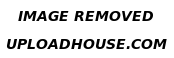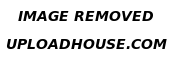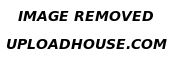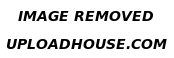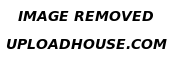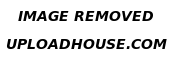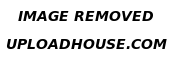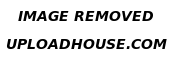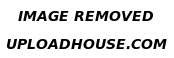I will give you today this magnifique lesson about how to create a stylized illustrated look from a photograph, remember that, from a photograph. The best part is that it requires no artistic ability! You can do this to any photo and pretty much any subject, but I think it works best with people.
Step One:This time, I use this awesome pic from www.thesun.co.uk. OK now, create a new layer and fill it with
White. Above that layer, create a new blank layer by hitting the
New Layer Button at the bottom of the layer palette. Name that layer
Basic Shapes. Turn both of those layers off.
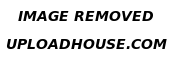 Step Two:
Step Two:This is it! We are going to use the
Pen Tool (P) to trace all of the basic structural elements of the image, it will be the outline of the body and the outlines of the clothes.
If you don't get how to use
Pen Tool (P), you should check
this Energy Beams first or simply click
here to find about the
Vector thing out!
With the
Pen Tool (P) selected, simply click anywhere you would like to start, I mean anywhere...! Continue to
click and drag to
trace the part you are working on with the path. To make it look more like a sketch, we are going to use a lot of
small paths rather than
trace the whole thing with one long path.
Here are a few shots of how I traced my image:
See..?!?!?
A common misconception is that a path needs to be a loop. Not true. We are going to use all open paths in this tutorial.
Step Three:Turn on your white layer and your blank layer. Select the
blank layer.
On your gready paths palette, drag your work path down to the New Path button at the bottom of the palette to save it.
|
After that... Select the Brush Tool (B) and open the Brushes Palette
by going to Menu > Window > Brushes or you guys could simply press F5 from your PC. |
Isn't that simple?!?!? OK.. Select now any round,
hard brush preset.
Under the
Brush Tip Shape section, modify the brush to create a thin ellipse by bringing the roundness down to
12%. Make the angle
45 degrees.
Turn on the
Shape Dynamics section bring the
Size Jitter to
100, the
Minimum diameter to
35, and the
Angle Jitter to
5. Do some experiment on this step... it's quite fun if you did that with a glass of hot chocolate besides, lol.
With the
blank layer still selected, hit
D to make black your foreground color then
right/control + click on the path and choose
Stroke Path. Make sure that
Simulate Pressure is checked and use
Brush as your source. Hit
OK. You might have to adjust the Master Diameter in the brushes palette if the lines are too thin or thick. It depends on how big your image size is ofcourse.
Repeat
steps 2 and
3 a few more times, the more detail you trace, the thinner you should set the
Master Diameter on the brushes palette. Each time you do a pass, make sure to apply the
stroke onto a
new layer. Remember about tons of layers I usually said when making something in Photoshop? Use Layers!
Step Four:Now that we have the outlines, let's paint in some color. Copy the layer that contains your photograph (Background Layer). Put the duplicate image
at the top, above all the other layers. Set the
Blending Mode to
Color.
Hit
B for the
Brush Tool. In the
Brushes palette set the
Brush Angle to
-45 degrees and turn off the
Shape Dynamics. Make the brush a bit larger.
Make a
New Blank Layer (Shortcut :
Shift + Ctrl + N) and call it
Paint (...or whatever you'd like..!). Make sure that it's below all of your outline layers. Make sure that your foreground color is still set to
Black In the
properties bar, set the
Opacity of the brush to about
5 - 10%. Very roughly paint in the color where you want it. Be sure to release the mouse every now and then so that the color begins to
multiply over itself. Don't worry about staying in the lines too much. Just do the best you can. Lol...
So far.. your
Palette Layer should be like this ;
or not??? I don't give a damn! Lmao! Kidding!
Step Five:Hit
E for the
Eraser Tool. Set the eraser brush up the same way that we did the paint brush. Make the eraser brush's
Opacity is at
40 - 50% or even under. Now go back and tidy up your paint job. I like it when you can still slightly see the paint going over the lines.
Step Seven:Create another
New Blank Layer below the
Paint layer. Call it
BG Image. Hit the
Brush Tool (B) again and make the master diameter
huge. Mine is at
200. or sometimes, I like use it in
2500 (don't try this if you're not so sure about that, lol) with just one click on my damn image. That's it! You guys could set it totally different with mine ofcourse.. With the brush opacitie's at
5% do a few really broad strokes across the whole image just to bring in a little color to the background.
...and this is my
final image ;
Satisfied?!!?!
Other samples of this tut! How to use this amazing
Pen Tool and do not miss about this
Vektor with Photoshop!