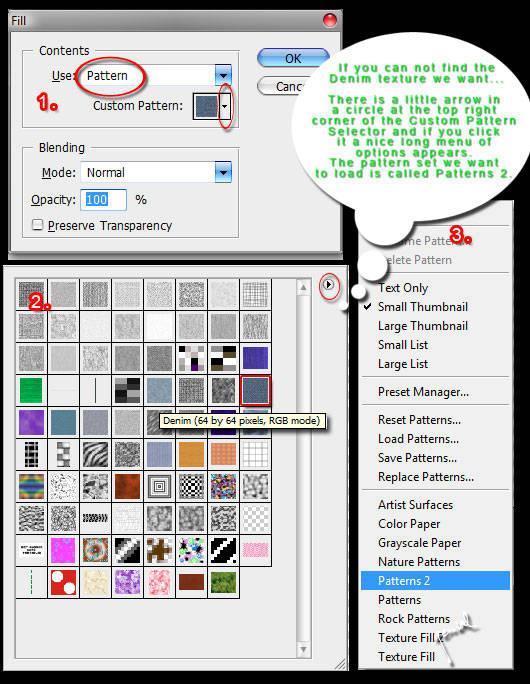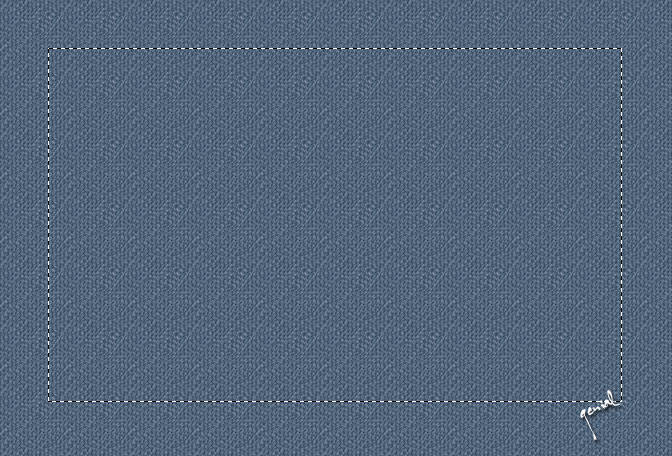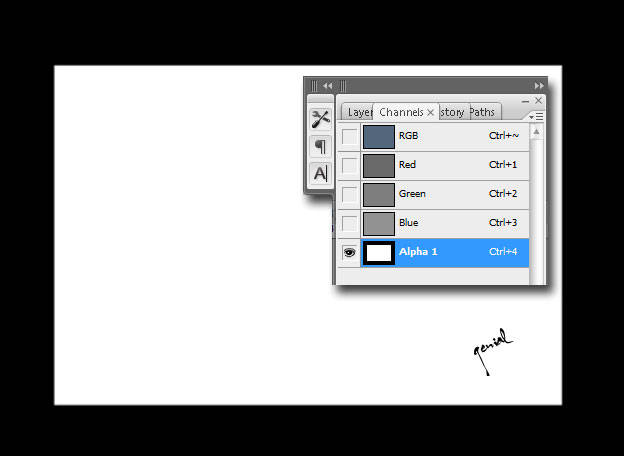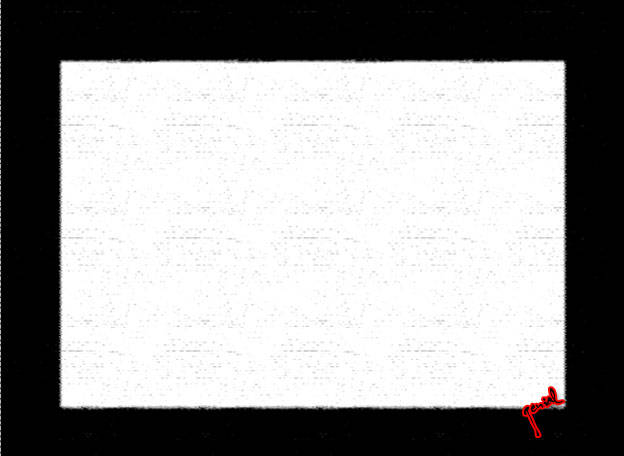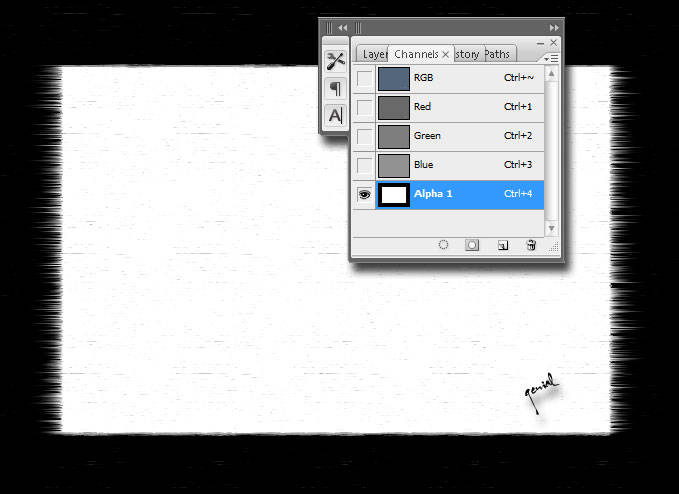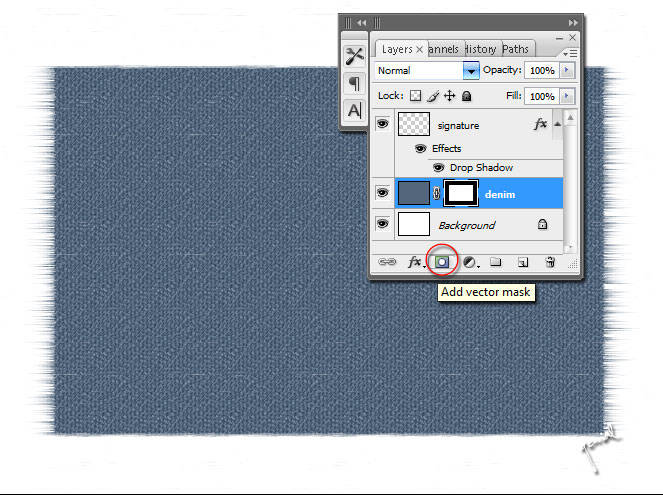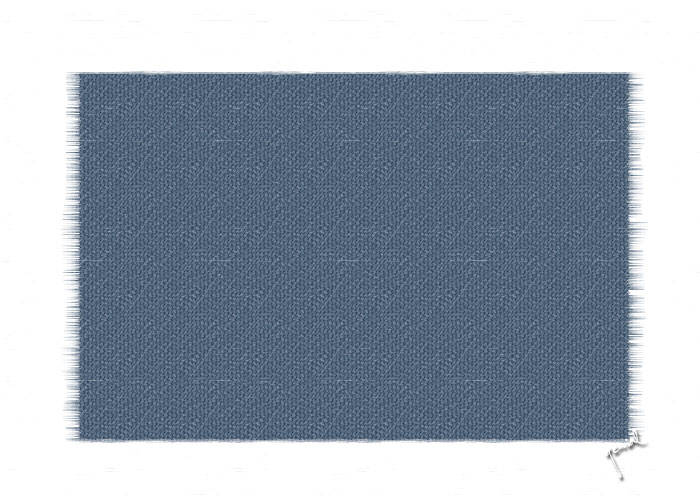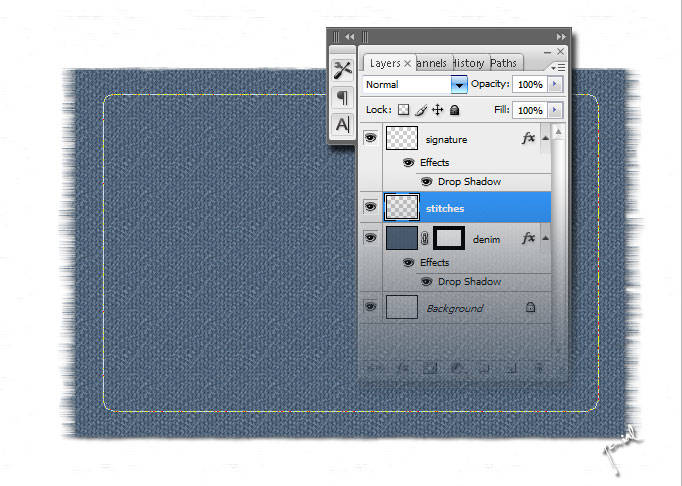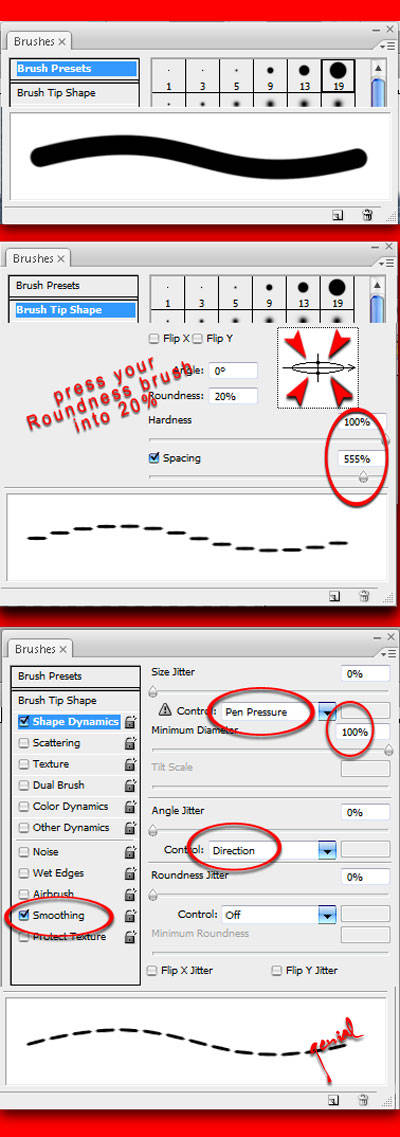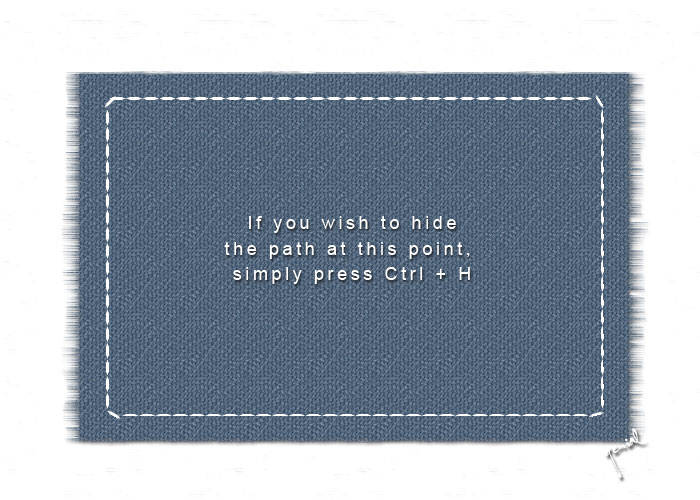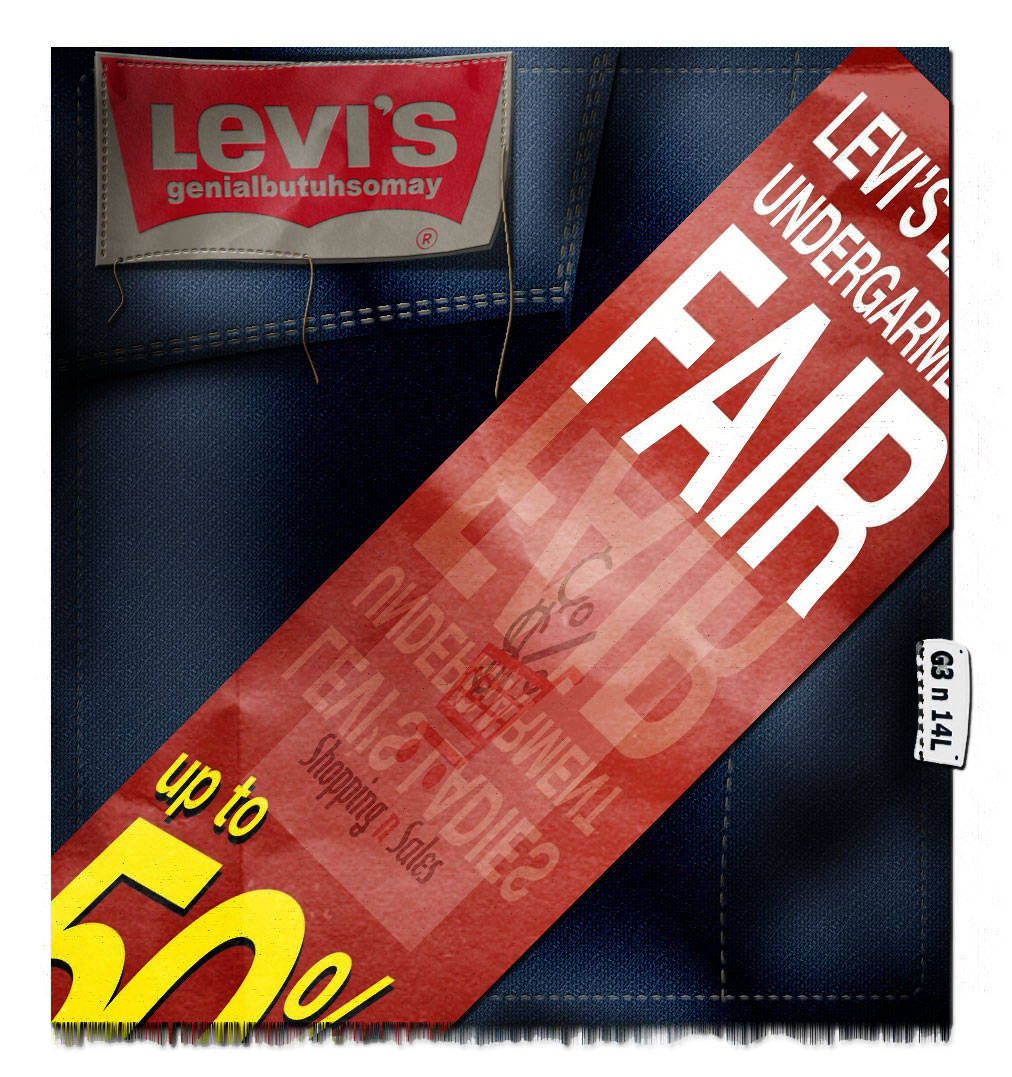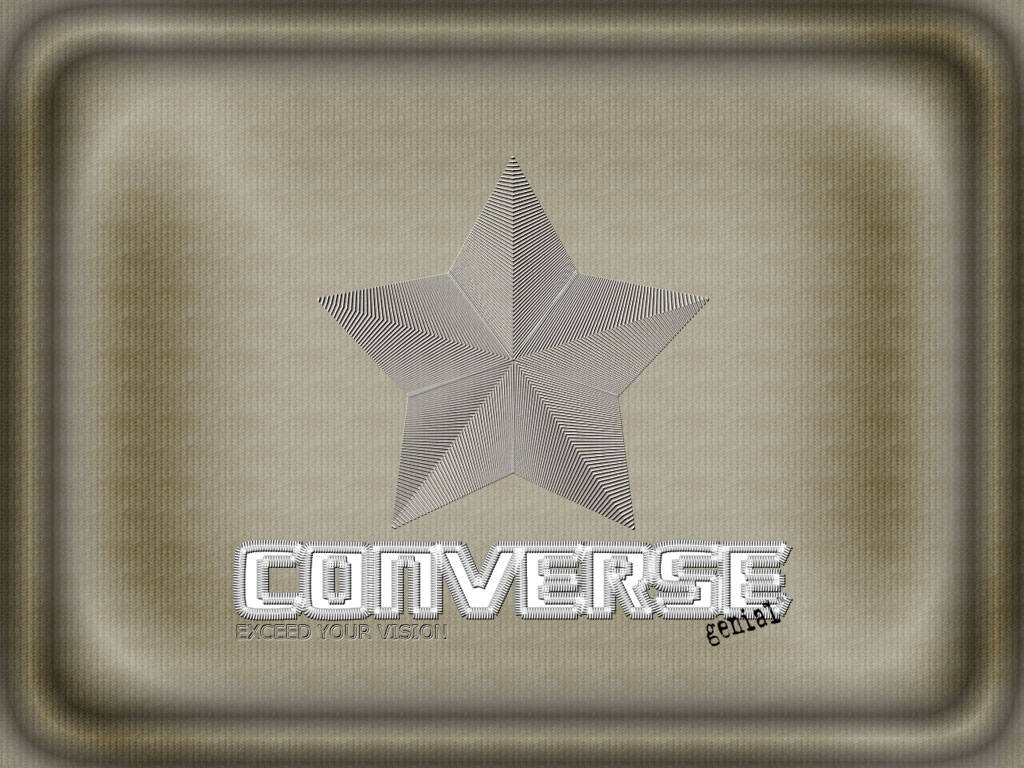First thing first is create this simple
denim background. Open your
New Blank Document. This will be
700x500 at 72ppi. That's quite enuf. Create a
New Layer, and from the main menu, go to
Edit > Fill which will bring the
Fill dialog box up.
You can Short it cut by pressing Shift + F5 from your PC.
Choose
Pattern, once it's selected, click
OK.
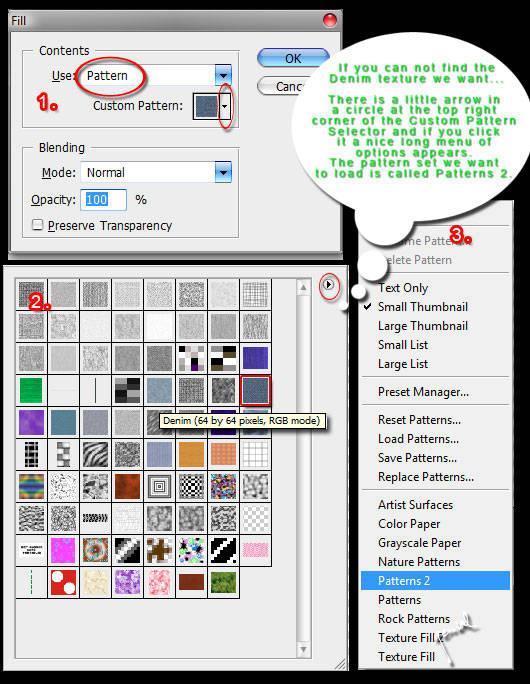
Mesdames Monsieurs, from your PC, press your
M key to call the
Rectangular Marquee tool up, make a slection like this :)
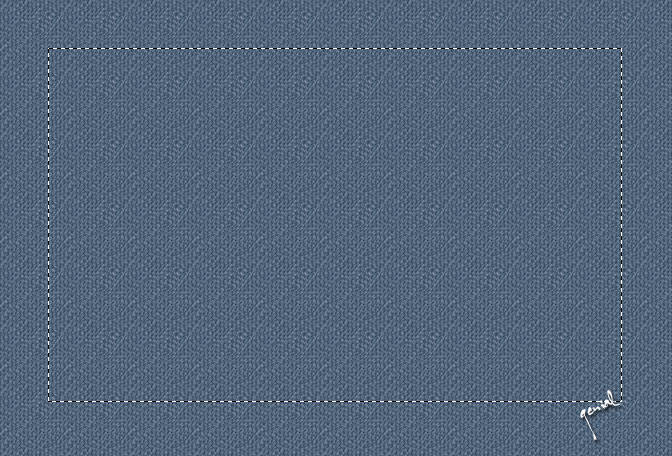
Now switch over to
Channel tab in your
Layers Palette Mesdames Monsieurs, hit the little button at the bottom of the
Channels palette to
Save the Selection As Channel. Activate your new Alpha Channel, press
Ctrl + I to
Inverse the selection, then hit
Ctrl + D to
Clear the selection
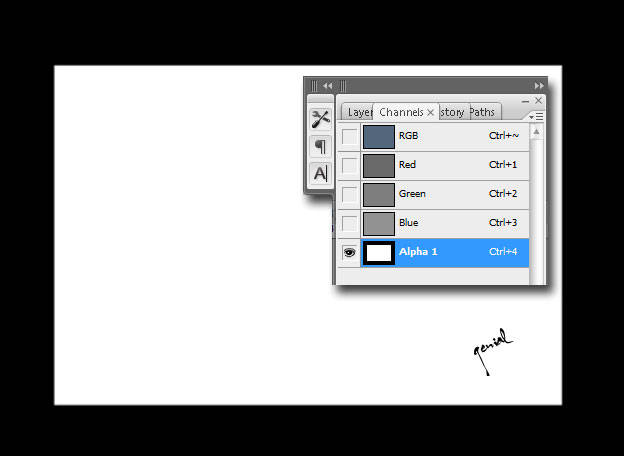
Now we are going to add some
Grunge look for our
Denim. From the main menu, go to
Filter > Sketch > Conte Crayon with the default setting, which is..
Foreground Level : 11
Background Level : 7
Texture : Canvas
Scalling : 100%
Relief : 4
Light : Top
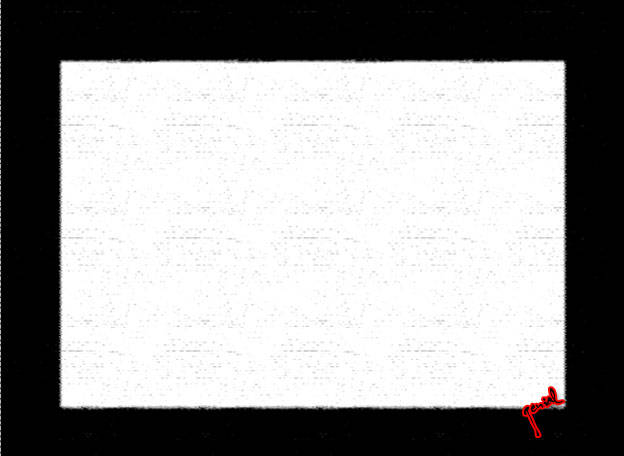
Take a look at the image you've created a moment, give it a break.. After a higher realism on your smoke variation, go to Menu
Filter > Stylize > Wind and choose
Wind and
From The Right and click
OK. Repeat that step except this time choose it opposite -whisch is-
From The Left.
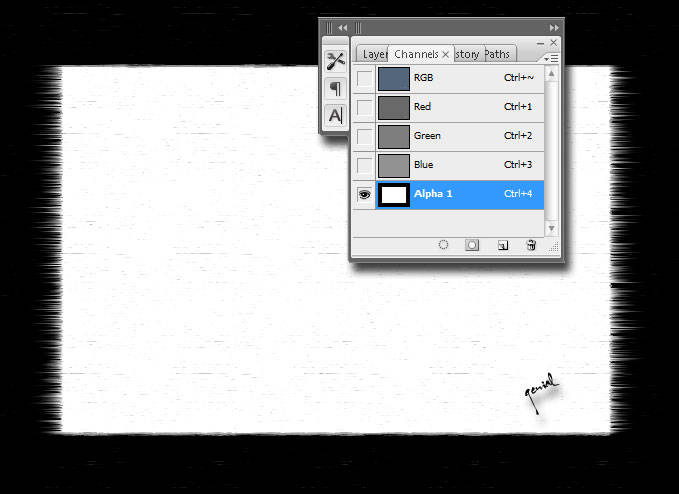 Ctrl + Click
Ctrl + Click on your
Alpha 1 Channel to
Load the Seletion, press
Shift + Ctrl + I to
Inverse the Selection. Click your
RGB channel, switch back again to your
Layer. Don't STOP.. With the
Denim layer selected, add a simple
Layer Mask by choosing the
Create Layer mask icon from the bottom of your sweet
Layers palette.
GOSH!!! If Mesdames Monsieurs followed along like a good little monkey, ooOoPppsss.. then your
Denim Layer should now look like this.
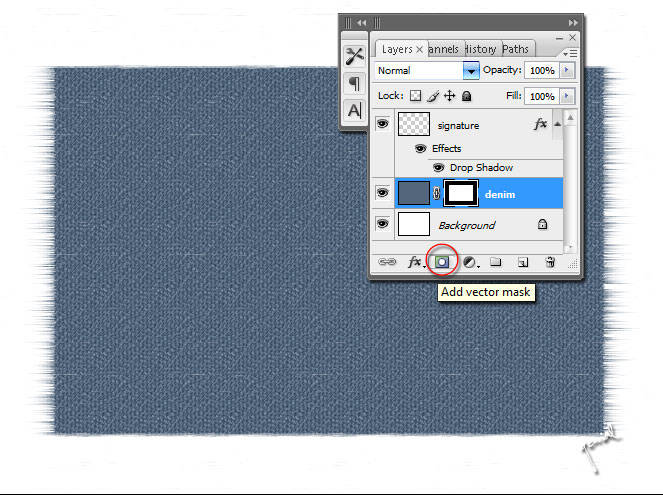
Add some black brush thing to paint the
Right and
Left edges of your
Denim down where the wind filter blows to get the more realistic look from the piece o'Levi's s***!!!
Make sure when you do that painting black brush thing, the Layer Mask is still selected Mesdames Monsieurs.
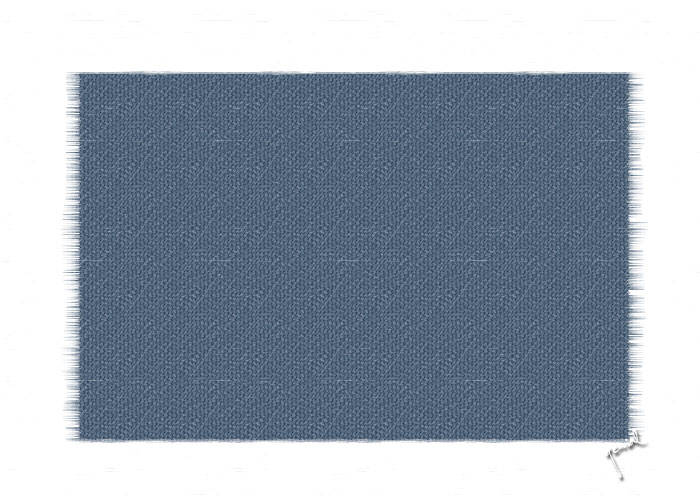
Mesdames Monsieurs... don't forget to always adding a slight drop shadow to this layer (Levi's/Denim layer in this case). Set it Blending Option with;
Drop Shadow checked
Blend Mode : Multiply
Opacity : 60%
Angle : 120
Use Global Light : Checked
Distance : 2px
Spread : 0%
Size : 3px
Layer Knocks Out Drop Shadow : Checked
Just leave the
Contour Quality and
Anti-Aliased with
Noise as the Default.
Done??!?!? It is time to add a higher realism
stitches by introducing some
Brushes Option from
Brushes Preset (F5). I told you this, experimentation is very very very important in graphic design. OK, to execute that, you should first...
Create other
New Layer, name it
Stitches. The shortcut to do that is
Shift + Ctrl + N. After that, switch your tool to
Rounded Rectangle (U),
Radius 10px. Drag your mouse to draw this..
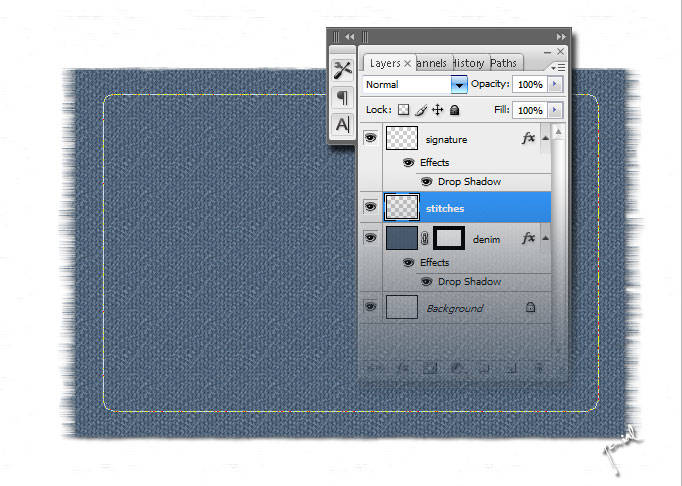
Switch your tool again from
Rounded Rectangle into
Brush (B), fill it with
White Color, then hit
F5... Take your eyes carefuly on this setting..
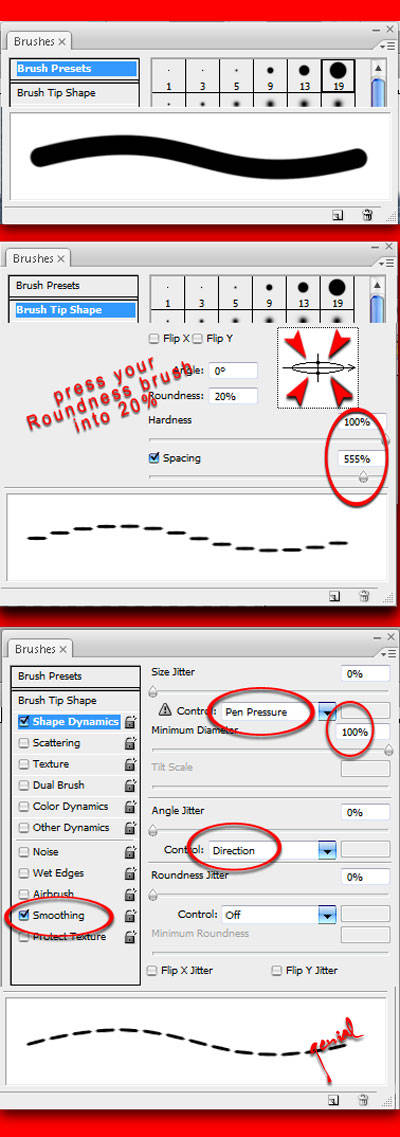
Kinda mess or something...?!?!? What's the purpose exactly from that image? Just read along, than you'll find out. The brush is all set up clearly with
White Color, for the Brush Preset, you can choose the size in between
13-19. Mine is
15. Mesdames Monsieurs.. you can absolutely press now the
P key to invoke the
Pen tool and make sure to
Right-Clicking your
Rounded path, choose
Stroke Path from the Pop-up menu came out, then choose
Brush. Leave the
Stimulate Pressure Unchecked.
Viola!
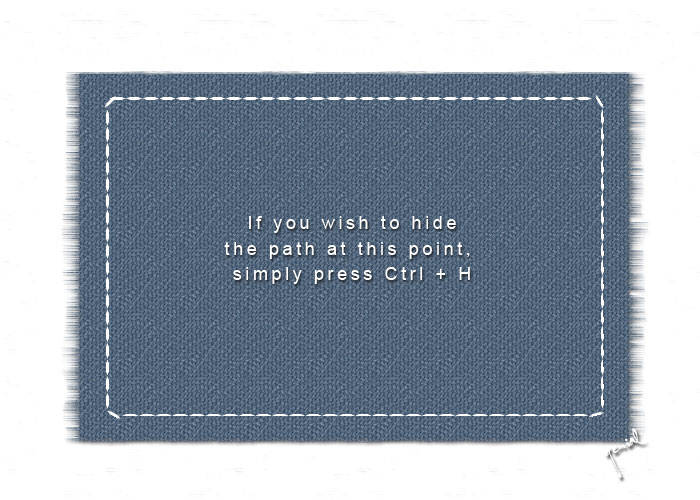
What a clever technique to create stitches, ain't that right?!?!? To this
Stitches layer, you can add a
Bevel and Emboss layer style with the following setting ;
Bevel and Emboss checked
Style : Pillow Emboss
Technique : Smooth
Depth : 151%
Direction : Up
Size : 5px
Soften : 0px
Angle Shading : 120
Altitude Shading : 30
Use Global Light checked
Gloss Contour : normal (#1 from Pop-up)
Anti-alised : Unchecked
Highlight Mode : Screen, White
Opacity : 40%
Shadow Mode : Multiply, Black
Opacity : 40%
And then.. to
tone down the stitching a little bit, drop the Stitches layer
Fill opacity down to
65-75%.
Finaly, back to your
Denim layer, select it, and add a
Satin layer style to give this
Levi's a realistic tonal variation with this following setting :
Satin Styles checked
Blend Mode : Color Burn, black
Opacity : 17%
Angle : 19
Distance : 131px
Size : 125px
Contour : the the Half Round (#7 from the PopUp box)
Invert : Checked
Anti-aliased : Unchecked
result

So... Mesdames Monsieurs, this is
YOUR site as well, so if you have massive constructive suggestions or deliciouse critisizm or even feedback or anything or something or whatever on how we can improve it for you (except for the size of each image ofcourse, lmao), please please please let me know! I would do my best to keep up!
Your Ads Here!



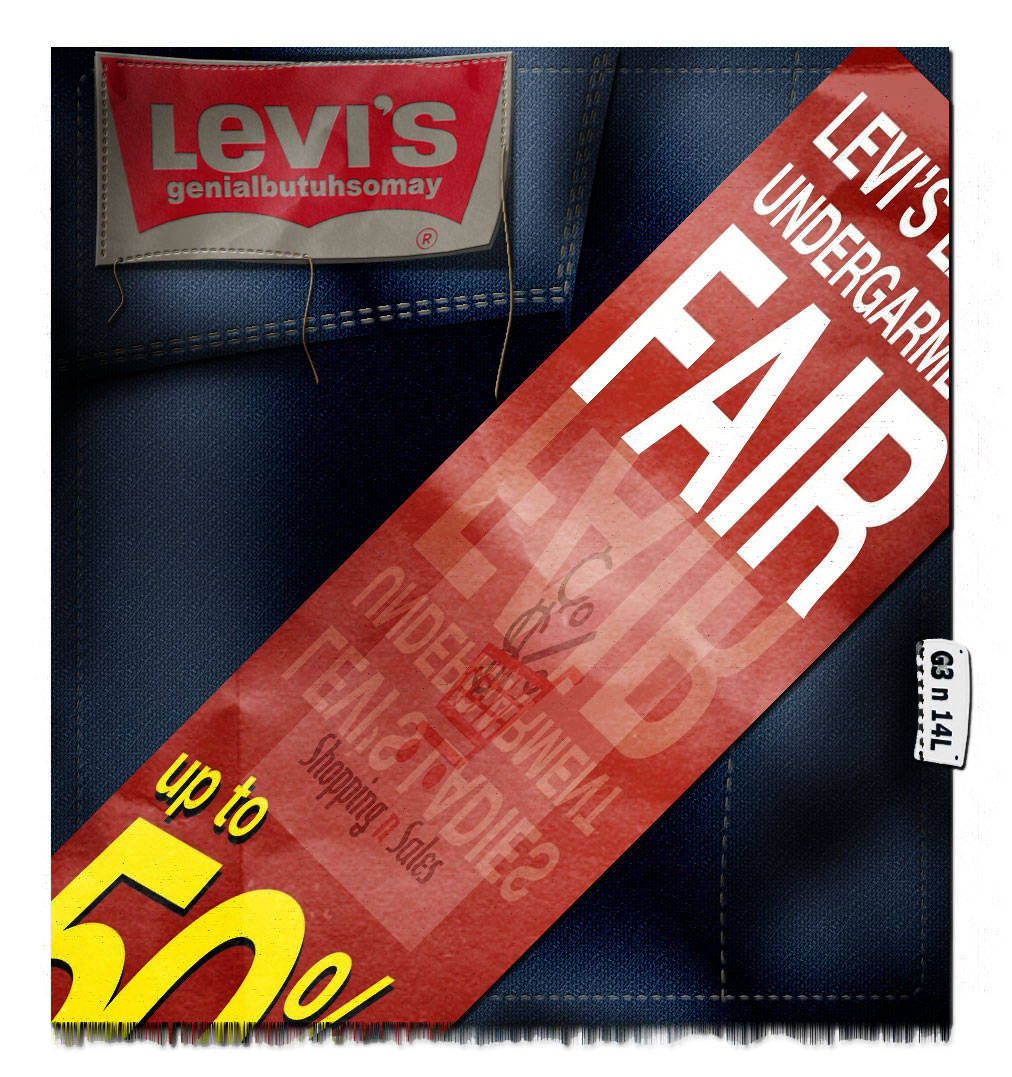
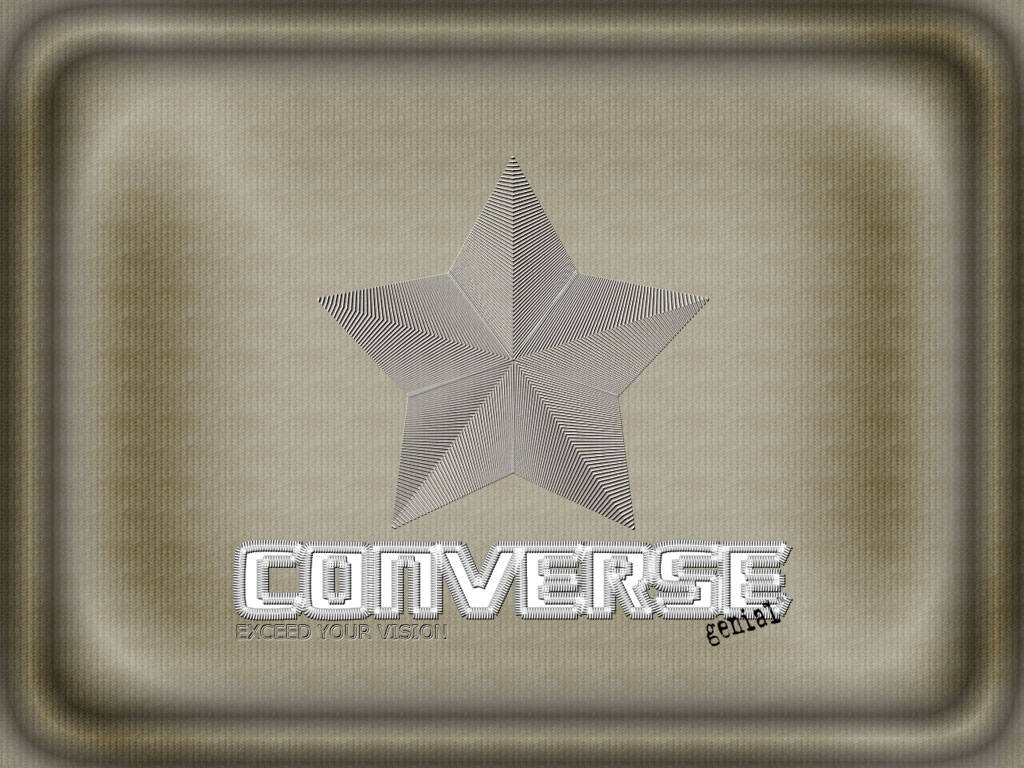
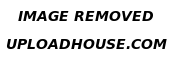 Drawing with the Pen tools
Drawing with the Pen tools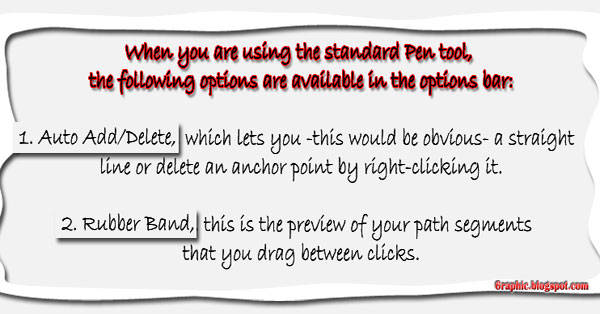


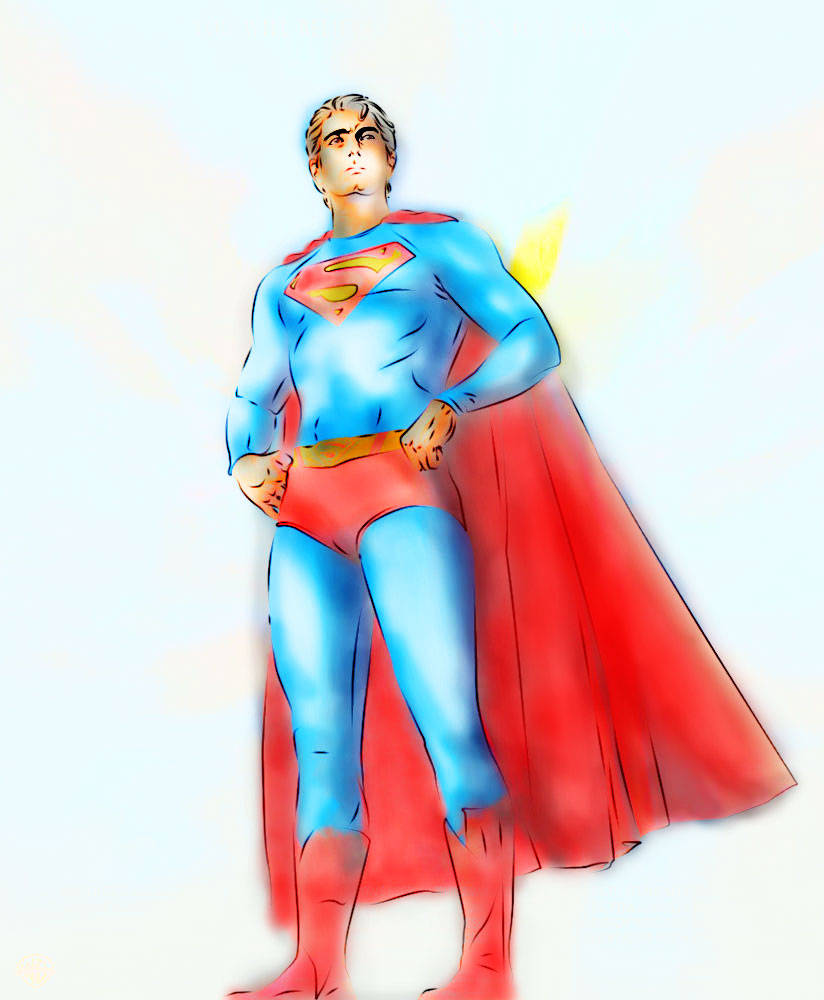
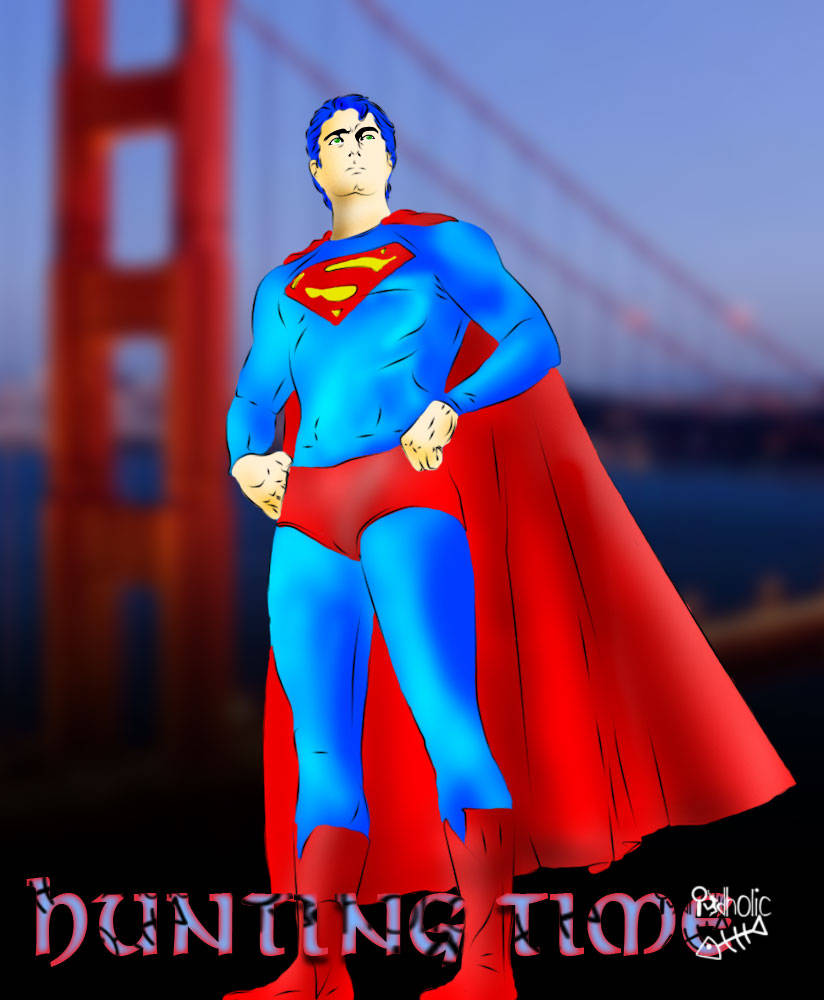


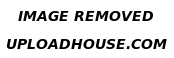 Drawing shapes and paths
Drawing shapes and paths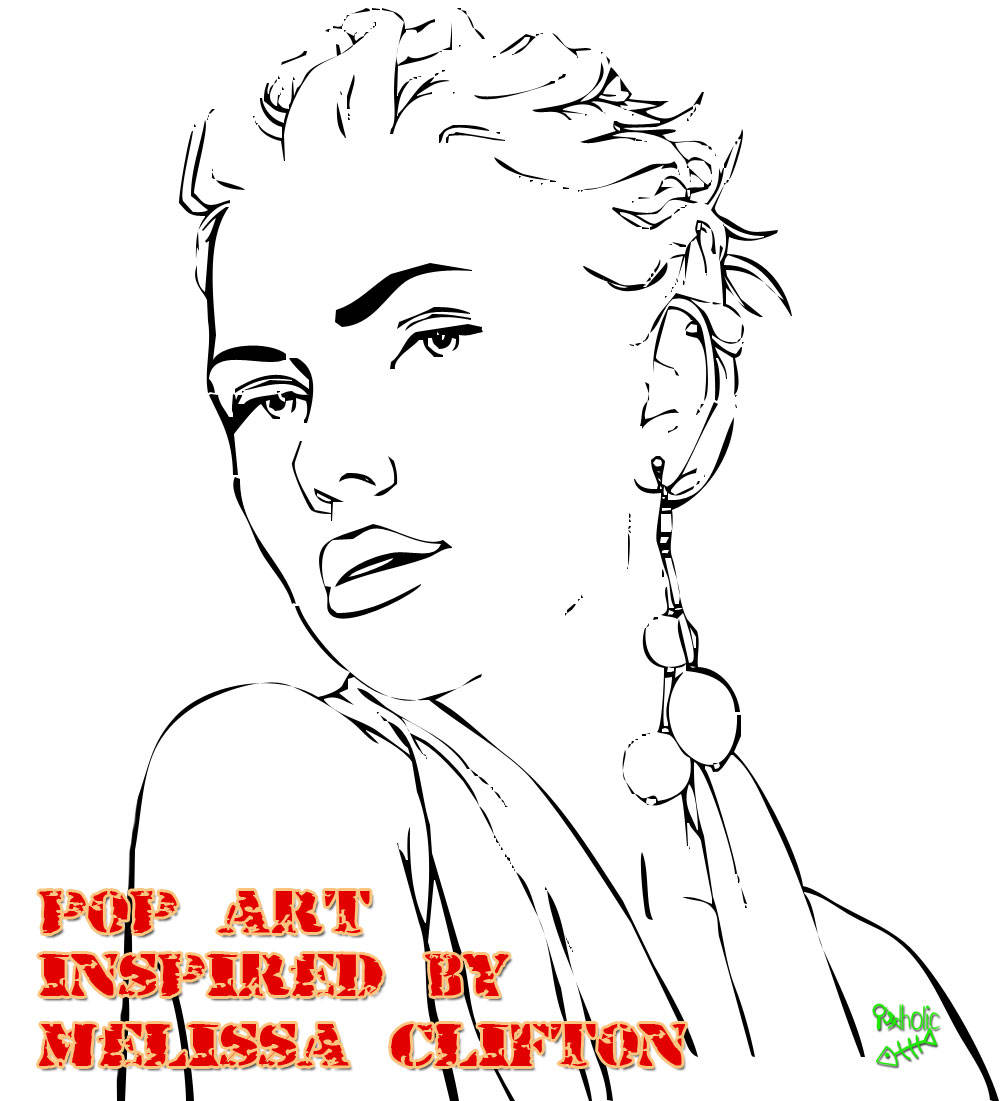
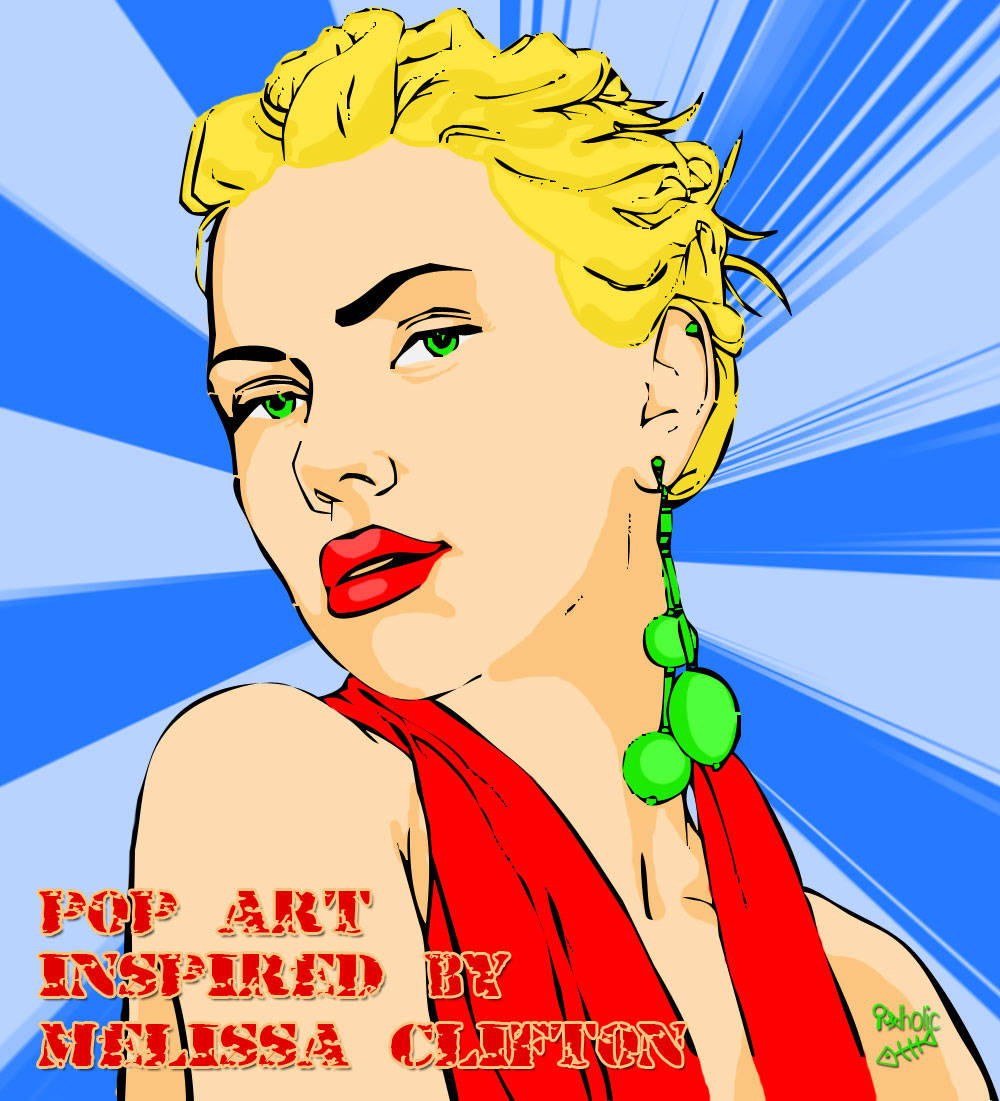




 For those who already have and use a Microsoft operating system
For those who already have and use a Microsoft operating system 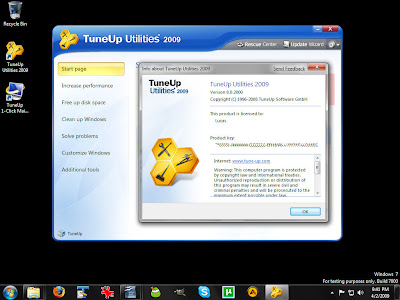
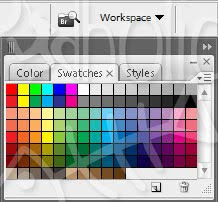 Hello gangs.. Today we're gonna talk about a few tips using color in photoshop on your image. Color can be manually described in several ways using a color model such as RGB or CMYK. As you work in your image, you specify colors using one of the color models. In Photoshop you choose the approach to color that’s appropriate for your image and how it’s being used.
Hello gangs.. Today we're gonna talk about a few tips using color in photoshop on your image. Color can be manually described in several ways using a color model such as RGB or CMYK. As you work in your image, you specify colors using one of the color models. In Photoshop you choose the approach to color that’s appropriate for your image and how it’s being used.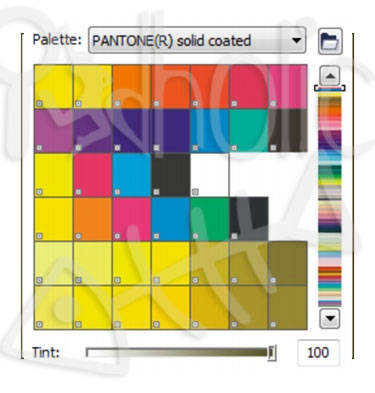

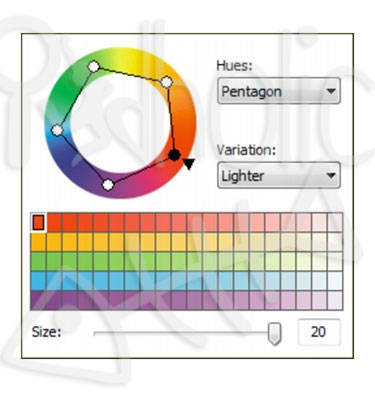
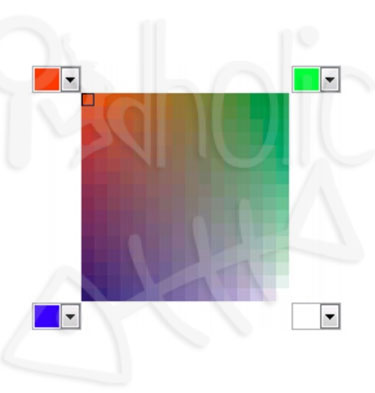

 First of all.. let me told you this.. It ain't a sticker making tutorial at all.. so you’ll gonna need to got your own
First of all.. let me told you this.. It ain't a sticker making tutorial at all.. so you’ll gonna need to got your own 
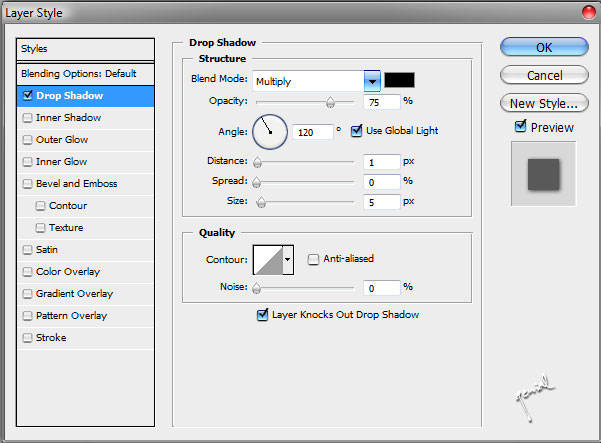
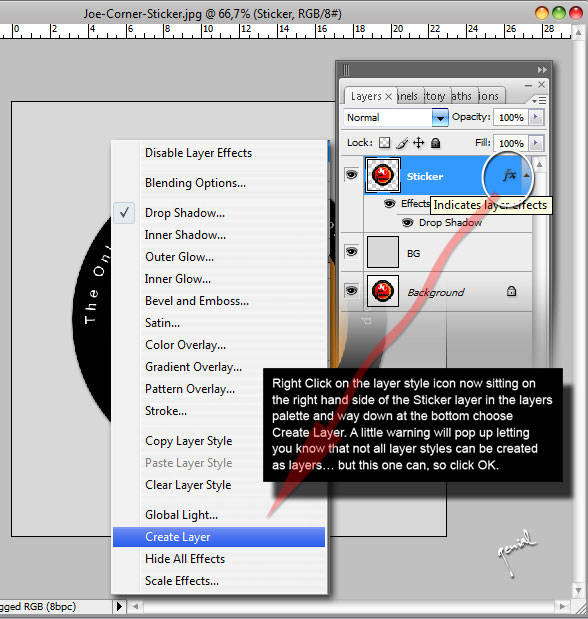
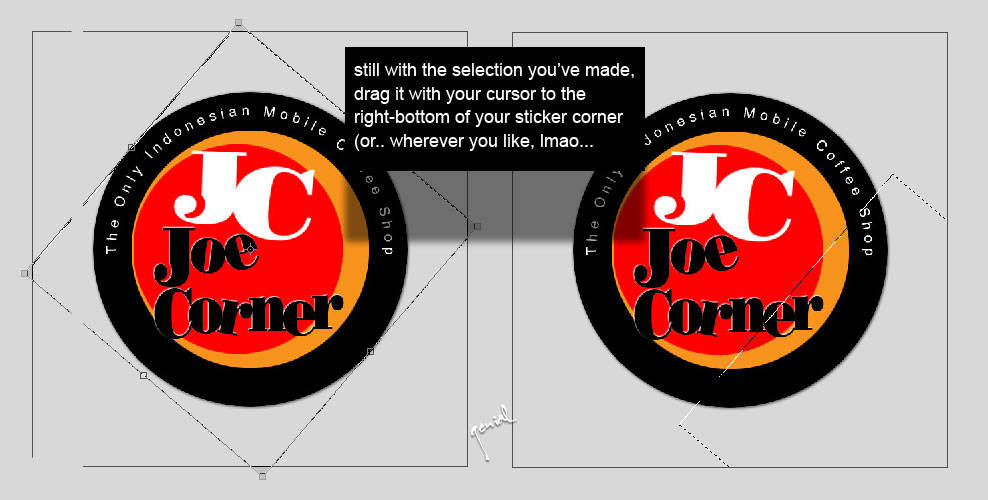
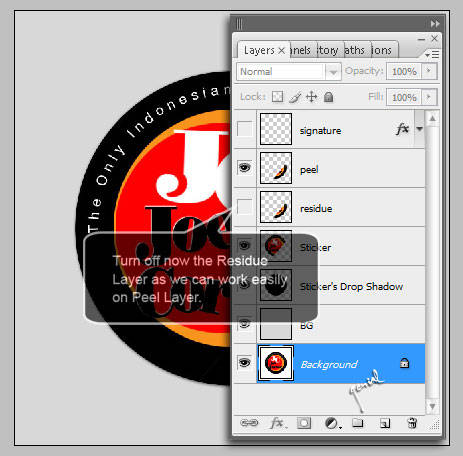
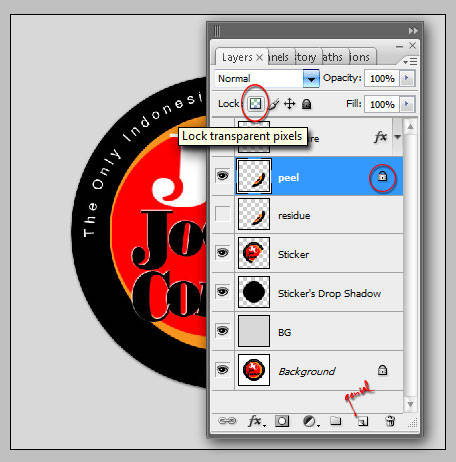
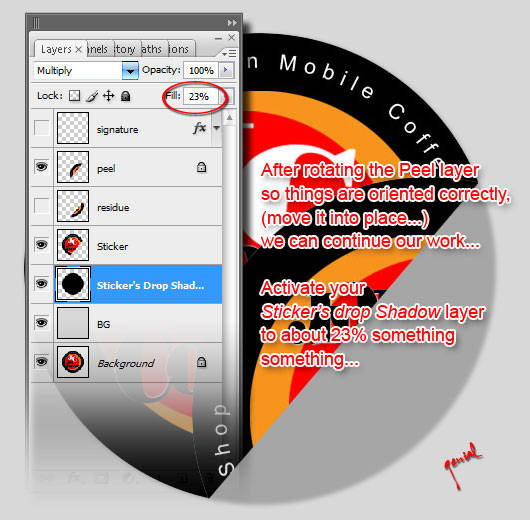
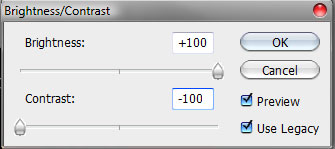
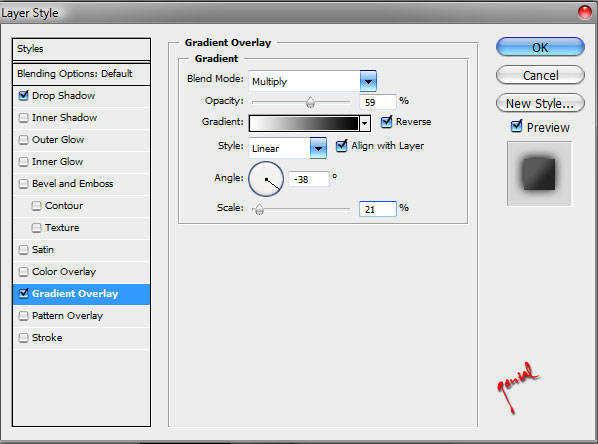
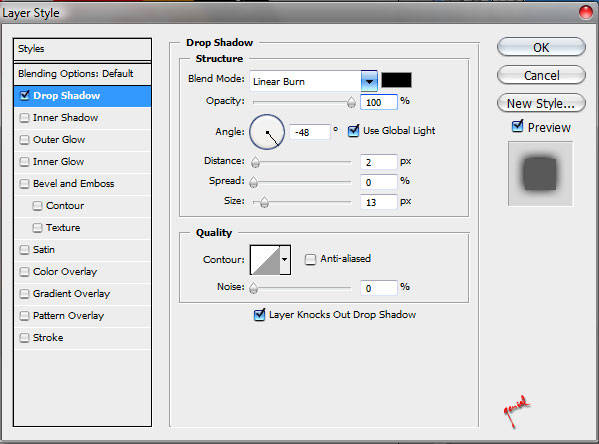
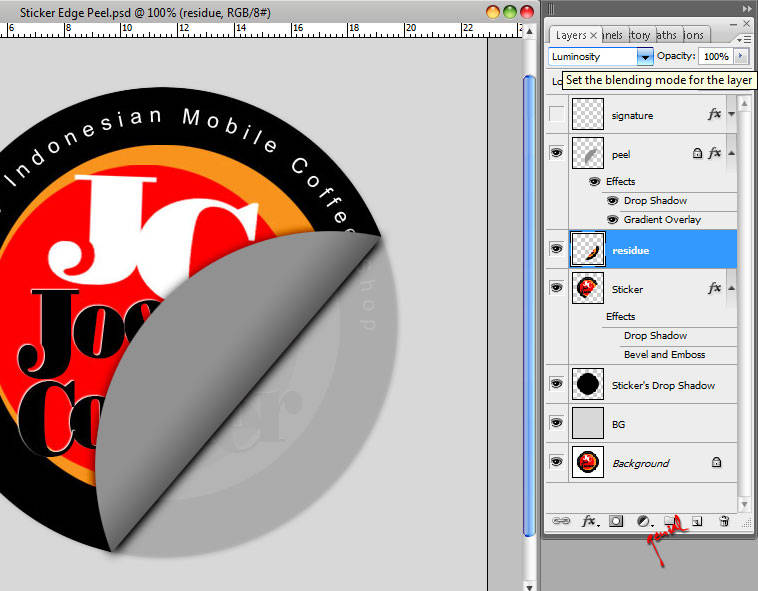

 Mesdames Monsieurs, BONJOUR! Our goal for this tutorial will be creating a
Mesdames Monsieurs, BONJOUR! Our goal for this tutorial will be creating a