 The Red Delicious is an apple cultivar that was recognized in Wellsburg, Iowa in 1880. As the cultivar was optimized for color and durability for major supermarket chains, taste and texture were sacrificed, and consumers began to reject the Red Delicious. Lmao... but... Forget a moment bout the history of that suckin' thing. Let us go to the main course.
The Red Delicious is an apple cultivar that was recognized in Wellsburg, Iowa in 1880. As the cultivar was optimized for color and durability for major supermarket chains, taste and texture were sacrificed, and consumers began to reject the Red Delicious. Lmao... but... Forget a moment bout the history of that suckin' thing. Let us go to the main course.Here's the tut how to create a delicious red Apple like that as asked by Nee and Dwinacute in Now... it's your time! right here! Hope you both like this. And for others... next time I'll be better serve all of you guys, I'll do my best... and it's a promise. Thnx for comin'!
| Step 1 Create a new blank 700x700px document. Step 2 Create a new layer and name it "Apple." Grab the Elliptical Marquee Tool (M), make a selection as in the below image. Next, grab the Gradient Tool (G), then pick Foreground to Background and set Style to Radial. Make your Foreground Color #cace52 and Background Color #ad1212. Fill the selection as shown. Ps : You should click on image to get the original size. |
Step 3 Apply the Inner Shadow layer style using these settings: Blend Mode set to Multiply, Opacity at 75%, Angle set to -90 degrees, Distance set to 45 pixels, and Size set to 80 pixels. |
Step 4 Create a new layer and name it Texture. Ctrl + click the Apple layer to load the selection, if the selection is not still active. Use the colors from step one and go to Filter > Render > Clouds. Next go to Filter > Distort > Spherize, and set the Amount to 100% and Mode to Normal. This will give our simple texture a spheric look. Set the layer Blending Mode to Soft Light. Now we have some texture on the apple. |
Step 5 Create a new layer on top and name it Dots. Get the Brush Tool (B) and set the Foreground Color to #ccdd99. Also, set the Master Diameter to 5 and Hardness to 100, then create several dots by placing single clicks all around the apple. Set the Master Diameter to 3 pixels and paint some more. Ctrl + click the Apple layer to load the selection, if the selection is not still active. Go to Filter > Blur > Motion Blur, and set the Angle to 90 degrees and Distance to 3 pixels. Now go to Filter > Distort > Spherize, set the Amount to 100, set the Mode to Normal, and apply it. Set the layer Blending Mode to Overlay and Opacity at 50%. Hit Ctrl + D to deselect. |
Step 6 Create a new layer on top and name it Dent. Grab the Elliptical Marquee Tool (M) and make a selection, as shown in the below image, then fill it with white and Deselect. |
| Create another layer and name this one Dent Shadow. Make an elliptical selection, as in the image below, and fill it with black. |
| Alt + click on the line between the Dent Shadow and Dent layers in the Layers Palette. Deselect by hitting Ctrl + D. This will define the Dent layer as a Clipping Mask (usually I command you to apply this with Ctrl + Alt + G, remember?!?!?) for the Dent Shadow layer. Now go to the Dent layer in the Layers Palette and set the Blending Mode to Multiply. |
Go back to the Dent Shadow layer and apply a Gaussian Blur filter with a radius of 23 pixels. Set the Layer Opacity at 48%. The size of the dent ellipse may vary in your document, so you can adjust the Radius of Gaussian Blur filter to avoid the visible top edge of the ellipse. |
Step 7 Now we'll make some highlights. Create a new layer on top of the layer stack and name it Highlight 1. Grab the Elliptical Marquee Tool (M) and make a selection, as in the below image, and fill it with white. |
| Now make a bigger elliptical selection as shown, then hit Delete to clear the selection. Deselect and go to Filter > Blur > Gaussian Blur, and apply with a Radius of 15 pixels. |
Step 8 Create a new layer on top of the layer stack and name it Highlight 2. Grab the Elliptical Marquee Tool (M) and make a selection as shown, then fill it with white. (just like we did it before) Now make another elliptical selection as shown, then hit Delete to clear the selection. |
| Deselect and go to Filter > Blur > Gaussian Blur, then apply with a Radius of 21 pixels. |
| Step 9 Now create a new layer below Highlight 1 layer and name it Black. As you can tell from the name, we are going to fill it with black. |
| Now select Black, Highlight 1, and Highlight 2 layers in the Layers Palette and merge them by hitting Ctrl + E. Go to Filter > Brush Strokes > Spatter. Set Spray Radius to 6 and Smoothness to 14. |
| Ctrl + click the Apple layer to load the selection, go to Select > Inverse and hit Delete to clear. Set layer Blending Mode to Screen. Deselect. |
| Step 10 Create a new layer above the Dots layer, and name it Red. Grab the Elliptical Marquee Tool (M) again and again to make a selection as shown, then fill it with the color #ffbe00. |
Ctrl + click the Apple layer to load the selection. Go to Filter > Blur > Gaussian Blur and apply with a Radius of 50 pixels. Next, set the layer Blending Mode to Hue. Now, deselect by hitting Ctrl + D. |
Step 11 Create a new layer below the Red layer, name it Yellow. Grab the Elliptical Marquee Tool (M) again??? Make a selection as shown, then fill it with the color #fff444. |
| Ctrl + click the Apple layer to load the selection. Go to Filter > Blur > Gaussian Blur and apply with a Radius of 50 pixels. Next, set the layer Blending Mode to Hard Light and Opacity at 71%. Deselect by hitting Ctrl + D. |
Step 12 Create a new layer on top and name it Reflection. Grab the Rectangular Marquee Tool (M) and make a selection as shown, then fill it with white. |
| We'll make a window reflection out of this rectangle. So select two rectangular areas as shown, then clear them. |
| Step 13 Go to the Layers Palette and add a Layer Mask to the Reflection layer by clicking the Add Layer Mask button. Grab the Gradient Tool (G), set it to Linear Gradient. Fill the layer Mask with the gradient, as you can see in the below image. |
The Layer Mask is selected at the moment, click the Reflection layer thumbnail to go back to the layer. Now, go to Filter > Blur > Gaussian Blur and apply with a Radius of 11 pixels. Go to Edit > Transform > Warp, and select Arc from the presets list, then set the Bend to -20%. |
| Step 14 Create a new layer on top and name it Backlight. Ctrl + click the Apple layer thumbnail and fill the selection with white. Make sure the Marquee Tool (M) is selected, then move the selection about 13 pixels left using the Left Arrow key. Now, hit Delete to clear. |
Ctrl + click the Apple layer again to load the selection, then go to Filter > Blur > Gaussian Blur, and apply with a Radius of 9 pixels. Hit Ctrl + D to deselect. Grab the Eraser Tool (E), then set the Master Diameter to 270 pixels and Hardness at 0%. Erase the lower part of the backlight, as you can see in the below image. |
Step 15 Create a new layer and name it Stalk. Grab the Pen Tool (P), set to Paths in the tools options. Draw a curve for the stalk of the apple. Now, grab the Brush Tool (B) and open the Brushes Palette. Under Shape Dynamics, set the Dynamic Control for Size to Fade. Set the Steps for Size Fade to 70 and set Minimum Brush Diameter to 20%. Under Brush Tip Shape, set the Diameter to 14 pixels and Hardness to 100%. Now, set the Foreground Color to #884411. Go to Paths Palette, open the Paths Palette pop-up menu (click the triangle in the upper right to open) and choose Stroke Path, set the Tool to Brush and hit OK. Click somewhere outside the path in the Paths Palette. Ctrl + click the Dent layer thumbnail in the Layers Palette to load its selection. |
Grab the Rectangular Marquee Tool (M), then while holding the Shift key, make a selection that covers the upper part of the stalk. Go to Select > Inverse, then hit Delete to clear the lower exceeding part of the stalk, and deselect. The path you have drawn is stored in the Paths Palette as a Work Path. It stays there until you draw another path, then the new path you draw will be your Work Path. If you want to keep the existing path before you draw a new one, you can give it a name by double-clicking on the path. Thus you won't loose it when you draw a new one. If you want the path to disappear in your document, then go to Paths Palette and click somewhere outside the path in the Paths Palette. |
| Step 16 Create a new layer and name it Stalk Highlight. Grab the Brush Tool (B) and set the Master Diameter to 5 pixels. Set the Foreground Color to white. Now go to the Paths Palette, make sure Work Path is selected, open the Paths Palette pop-up menu, then choose Stroke Path, set Tool to Brush, and hit OK. Ctrl + click the Stalk layer thumbnail in the Layers Palette to load its selection. Go to Filter > Blur > Gaussian Blur and apply with a Radius of 1 pixel. Set the layer Opacity at 40%. Select the Stalk layer in the Layers Palette, then go to Filter > Noise > Add Noise. Set the Amount at 3%, set Distribution to Uniform, make sure Monochromatic is checked. Now, deselect by hitting Ctrl + D. Grab the Burn Tool, and using a soft brush (I set Master Diameter to 65 pixels and Hardness to 0%), make the bottom part of the stalk darker. |
Step 17 Create a new layer below the "Stalk" layer and name it Stalk Shadow. Grab the Rectangular Marquee Tool (M) and make a selection, as in the image below. Fill it with black and Deselect. Go to Edit > Transform > Perspective and tweak the perspective of the layer as shown. |
Go to Filter > Blur > Gaussian Blur, set the Radius to 7 pixels, and apply. Grab the Eraser Tool (E), and using a soft brush, clear the top part of the shadow. Next, Ctrl + click the "Dent" layer to load the selection. Grab the Rectangular Marquee Tool (M), then while holding the Shift key, make a selection that will cover the top part of the shadow. Now go to Select > Inverse and hit Delete to clear. Deselect and set the Layer Opacity to 60%. |
Step 18 Now we can make the finishing touches before we merge the layers. First, I'll fill the background with the color #004400. Next, I made some minor changes. I set the Opacity of the Highlight layer at 85%, Yellow at 35%, Red at 85%, Dent Shadow at 71%, Backlight at 60%, Reflection at 55%. I applied an Inner Glow Layer Style to the Apple layer to make the edges a little bit darker using these settings: Blend Mode of Multiply, Opacity set at 30%, Size set to 20 pixels, and Color set to #ff0000. I also changed the Apple layer Inner Shadow Opacity to 50%. Finally, I applied an Outer Glow layer style to the Dots layer with these settings: Blend Mode set to Multiply, Opacity at 60%, Color set to #2b2b2b, and Size set to 8 pixels. Now select all the layers except the Background layer in the Layers Palette, then go to Layer > New > Group From Layers, and name the group Apple. |
| Here's my final Image...! |

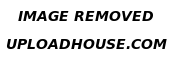
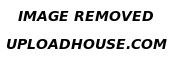
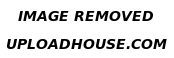
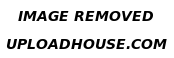

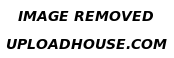
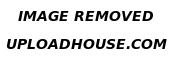
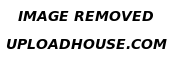
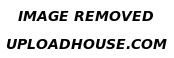
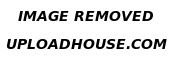
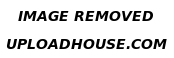
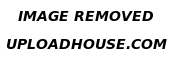
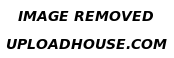
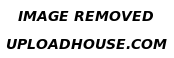
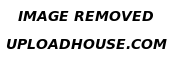
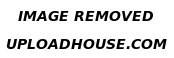
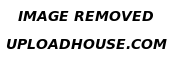
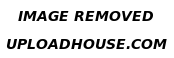
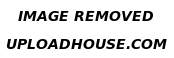
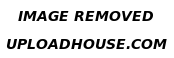
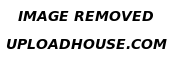
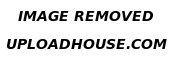
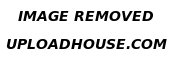
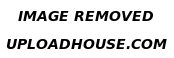
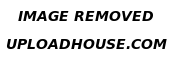
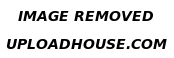
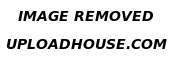
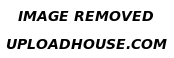
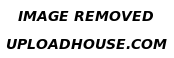
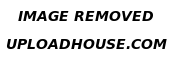
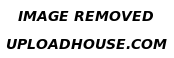
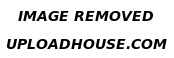
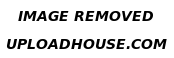
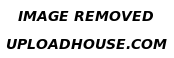





wah kang...keren hasil tutornya..bs bikin gmbar utk iklan, angkat tangan angkat kaki deh...
ReplyDeletewow!
ReplyDeletedamn perfect apple look!
great tutorial!
@ jingga : hahahaha ada ada aja nih.. trus berdiri nya pake apa??!?!
ReplyDelete@ emma : damn thnx brow!!!
i'm off now guys :) c'ya all :)
MANTAAPPPP.... di coba ah... oh ya kang tapi sayang apelnya gak bisa di makan padahal nikin ngilerr malem2 liat apel kaya gitu.. hihihihihi..
ReplyDeleteGambarnya nggak muncul di sini,mungkin koneksi saya yang error kali ya.
ReplyDeletethat's so good...bagus tutorial kamu..:D..
ReplyDeleteterima kasih sudi singgah ke blog saya :)
Keren... dari doloe mw belajar potosop, tp ga dpt bahan yang matep, kek na ini bs bantu.. thx :)
ReplyDeleteMET MALAM YAH SOBAT....JANGAN LUPA KLIK IKLAN AQ YAH......
ReplyDeletepa kabar sobat...ini zie kenalin blog zie yg lain biar nda bosen hehehe
ReplyDeletedpt apel dr mana om???
ReplyDeletebayoran
ReplyDeletePERFECT!!
ReplyDeletetq coz sudi dtg jenguk blog sy..
dtg lg tau..
bagus juga nih apel....
ReplyDeletekalau pa abadi liat loe langsung di rekrut ditempat nya tuh....
udah di kunjungi nih boz.....
ntu di bagi pa ngambil om??
ReplyDeleteapel y , ad cranberry g?;)
ReplyDeleteWidihh...
ReplyDeletesumpe keren abiss....
ahahha.. les dong saya.. boleh ga... les... :D
caranya?
ReplyDelete