We'll learn how to pick some realistic, cute and horror,
bloody text effect on wood bark texture, learn some new techniques that you will create in your works. It's a kinda helpful tips along the way.
First StepLets jump
right in and open a
new document by selecting
File > New from the main menu or by pressing the keyboard shortcut
Ctrl + N. The size of my working document for this lesson is
1000×600 at
72ppi. First we must create wood textures. To do that, go to
Filter > Render > Fibers. Set Variance to
15,
Strength= 4, click
Ok. You can use
Randomize to set more realistic wood texture.
Click
Ctrl + S to save this texture as
psd file. Remember about diplacement effect tut about makin a realistic water and
Creating Leopard Skin or
Rock and Stone Textures Hell yeah, this is the similar way to do so. Now we must color our wood. Go to
Image > Adjustments > Hue/Saturation. Set parameters,
Hue = 40,
Saturation = 45,
Lightness = -20. Do not forget to check the
colorize section.
So far, texture looks too light, not so good for the eyes.. so we need to shade it. Go to
Image > Adjustments > Curves. Set parameters like image below said:

See the difference between your first image with
this one!Go to
Channels on your
palette layers. Hold
Ctrl and click on
RGB channel, we will select
light parts of texture. Done?!?! Watch carefully what the image said..

Now we need to go to
Image > Adjustments > Hue/Saturation. Select
Hue to 100,
Saturation = -56.

Go to
Edit > Fade. Turn the
Opacity down to about
50%. Click
Ok and than
Ctrl + D, to deselect.
That the result of the First Step!Step TwoIt’s now time to add some text to our document. I pick the
Red Color here for the foreground color, then press the
T key to invoke the
Type tool. Click on the stage to place the cursor and type some text onto it. Notice that when you added the text that
Photoshop automatically added a new layer for it.
note: To commit the text, you can either press the Enter key on the 10-key corner of your standard keyboard or click the Check Mark in the Text Tool options bar at the top of Photoshop.
Why
LONTONG BERDARAH? Dunno! Just wanna write that down, lmao! Play with the
different size of letters. Select
Free transform tool and select best text placement for you. Maybe it remained you with this
Carbon Fiber Look.. Yupp, this is the same trick I used here!
Go to
Filter > Distort > Displace. On pop-up window say
Yes, to
rasterize text, set
Horizontal and
Vertical Scale 8 and select
psd file that you saved in
1 step. Now your text look little bit creepy.

To make
the wood texture looks more realistic, we need to curve it. Activate
background layer, click
Ctrl + A. Go to
Filter > Distort > Spherize, set Mode to
Horizontal Only and set amount to
60%. Activate layer with text and click
Ctrl + F to repeat this filter to text as well.

Add a new layer, fill it with
black color and drag it below
background. Activate
wood texture on your palette Layer, take
Free Transform tool turn down
texture width.
Pick
Gradient tool (G), take
Linear Gradient. Select
Foreground to Transparent gradient.

Create
new layer. Again take
Gradient tool (G) and click in
left side and
pull to center, it will overshade
left side of texture. Do the same with
right side.
Now activate
text layer and change the
Blending mode to
Color Burn. Duplicate text layer by pressing
Ctrl + J. And to second text layer set
Blending mode to
Linear Light and set Fill to
30%.
And for the final step, we must add some layer styles to
second text layer. Add
Bevel and Emboss, set
Depth to 40%, size
5 px, soften
0 px.

And Viola! We create
creepy bloody text on wood bark texture. I hope you enjoyed this tutorial. Your job is now complete! Add some tricky blood elements, some more shyt, some more bla bla bla.. see more crazy stuffs in
Carbon Fiber Look...
go nuts!For those of you who are wondering how I did for the tricky blood part, it’s all in the
Rebuild our FCDB in simple PDF download link and yes.. it's all for free.
Enjoy! In this photoshop tutorial, you will learn how to make the Fire effect while remembering this Creating Fire lesson that I wrote earlier and apply a series of layer styles.
In this photoshop tutorial, you will learn how to make the Fire effect while remembering this Creating Fire lesson that I wrote earlier and apply a series of layer styles.
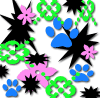 Hve you doods ever wondered how to create an easy way in making a
Hve you doods ever wondered how to create an easy way in making a 



