 This tutorial will show you how to create original wood textures. Forget about BBR S***!!! It is now important to have focuss on how your picture is going to turn out... unless you are going to do a completely random and full of hate about that service. A dignity will show the basic composition of the pride of your own self, even though you may change onto . Lmao!
This tutorial will show you how to create original wood textures. Forget about BBR S***!!! It is now important to have focuss on how your picture is going to turn out... unless you are going to do a completely random and full of hate about that service. A dignity will show the basic composition of the pride of your own self, even though you may change onto . Lmao!OK... Start off by opening a new 500x300 RGB file.
Choose Filter > Texture > Craquelure. Leave the default set.
Go to Menu Image > Adjust > Brightness/Contrast, then bump the contrast up to about 90. I used 95.
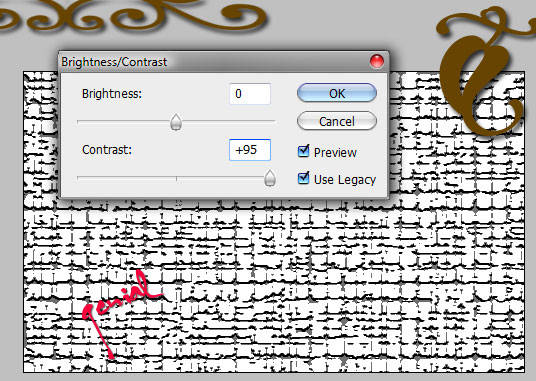
Choose Filter > Blur > Motion Blur set the Angle to 0 and the Distance to 20 or so. You would have something like the image said below
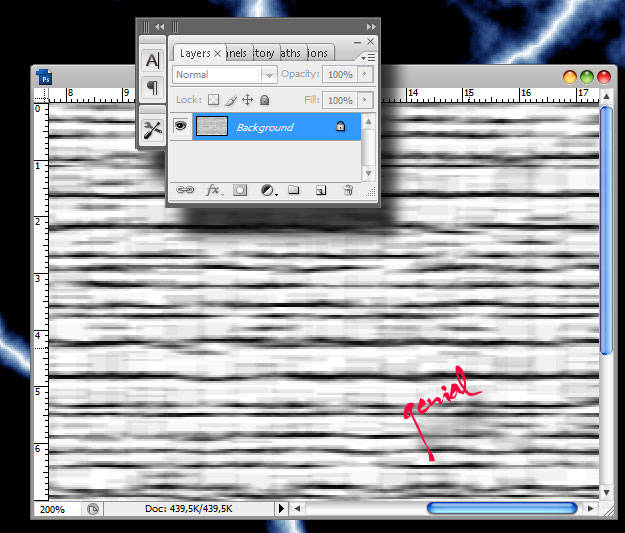
Hold the Ctrl + A to select (your whole visible layer) and then Hit the Ctrl + C to copy the selection. On your Palette Layer, choose Channels to open the Channels palette. Create new channel icon by clicking on the right bottom new channel icon. This will create a new channel named Alpha 1. Your image will turn black as the new channel is made visible.
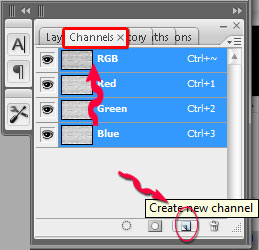
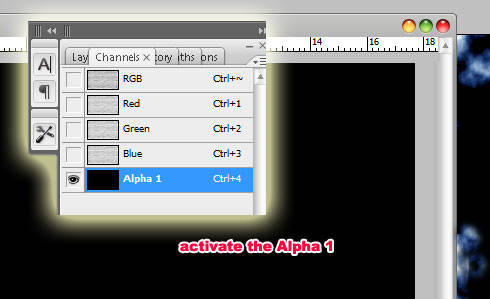
Paste here at Alpha 1 channel the texture you've copied earlier. Immediately switch back to Layer. Now click on the Create new layer icon to bring the blank new layer 1 come up. Ctrl + D to deselect.
Fill the foreground color with a sweet delicious brownish color. I used R: 103 G: 68 B: 1.
Press Alt + Backspace to automatically fill the layer with your color selected.
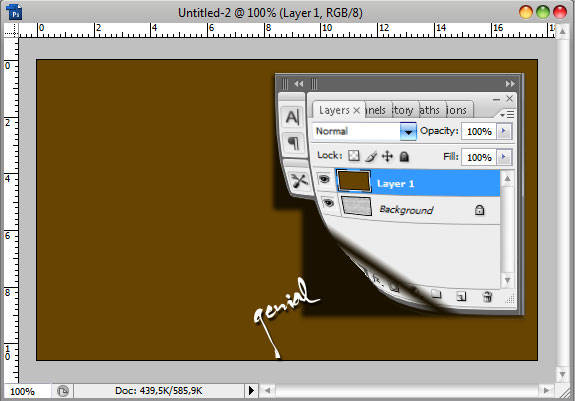
After that you can go to the menu Filter > Render > Lighting Effects. Play around with the light and the settings until you get something you like. Make sure that the Texture channel is set to Alpha 1 and that White is High is checked.
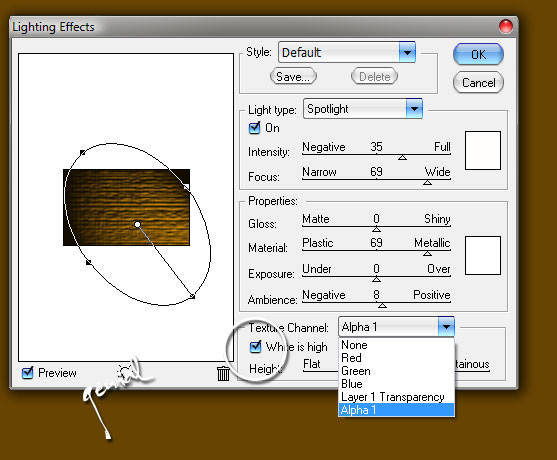







nice post...very usefull...visit me often :)
ReplyDeletei will :)
ReplyDeletesaya kaget iklane je... kekekeke
ReplyDeleteheheh...
ReplyDeletecakep gan...
wow... aku belum pernah nyoba efek2 yang kaya begituan..
ReplyDeletesip nih, bisa jadi bahan rujukan..
wadduh mas gen..
ReplyDeletebolak balik mau komentar gagal terus
terkaget-kaget krn iklan
apa khabar mas...makin mantaf nih..tutorialnya :)
halo geni (hahah kok jadi geni) nice post lagi hehehe
ReplyDeleteLoh, kok bisa jadi gini yah..??
ReplyDeleteMantep jadinya, keren....
Tapi kok.....
Pas mw masuk disambengi iklan dulu nih..?? Xixiix...
good posttttttttttt :)
ReplyDeletemantap mas gen.. :)
ReplyDeletelama tak berkunjung
great job genial! nice work as always..
ReplyDelete^_^
selamat malam mas genial........mampir berkunjung setelah jalan-jalan di facebook...........succes for this day...
ReplyDeleteassalamu alaikum... jumpa lagi kang... sepuranya yang banyak ya.. baru bisa kunjung sekarang.. hehehe..
ReplyDeletehi genial. great job! ^_^ You are very good in Photoshop.
ReplyDeletebtw, i indicated in my blogroll post that my visitors can enter their name in my blogroll and just add my url on their blogroll coz my list screwed up. Sorry for the inconvenience.
I already added your link. If you have other sites..you are free to add it there. ^_^. thanks.
Kucatet tipsnya sob. gpp yach kusedot terus ilmunya. Tapi eh kok ada intermezzo "BBR S***" Hahaha jangan emosi Kang :-D
ReplyDelete.
Edwin
Eh kang, maen dong ke tempatku...
ReplyDeletewow..mantap deh bang!!
ReplyDeletealhamdulillah baik, adek gmn? makin mantap aja nih isi blogmu gmn kbr paypalny skrg?
ReplyDeletedropping by here again and hope you'll have a great week genial.
ReplyDeleteMakin oke aja blok na.... :))
ReplyDeletegood job chocochino....
ReplyDelete