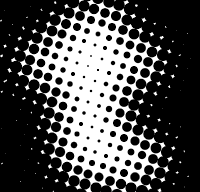Step 1
Open a new document by choosing File > New from the Main Menu or by using Ctrl + N to shortcut it.. my favorite one.. Activate the Text tool by pressing the T key... I use Billo Dream fonts that you can download it here for free.
Step 2
Text Tool still active, right-click your text and choose Create Work Path. Press the A button and then click and drag the area around the text you have selected.
Becoming this...
In the options bar at the top of Photoshop, you can see the Combine button... click it to make sure our letters are all stays together (as a single unit). You can now copy the selected paths by the famous shortcut command Ctrl+C.
Step 3
Skip to Illustrator. Move on, open your Adobe Illustrator now. Go ahead.. paste the paths we copied right into your Illustrator document also by the famous shortcut command Ctrl+V.
Here comes the delicious part! Still with the path selected, choose Effect > 3D > Extrude & Bevel. After all your settings are done, click OK to get your 3D transformation.
Step 4
Back to Photoshop. Notice that our object still selected in Illustrator, copy it back by hitting Ctrl+C, then click over to your Photoshop and hit Ctrl+V like we've done earlier. Choose Smart Object and click Enter. Rename it 3D Text like i did.
Step 5
Create the Shadow. We’re going to do the Copy and Paste again, but now.. in Photoshop. Copy the 3D Text layer and move the copied layer just below the 3D Text layer. Guys... I believe it’s gonna be hard seeing this new black pasted version over the original, so lets change the Blending Mode into Overlay and Down the Fill Opacity as you like.
As usual.. play around guys, have a little fun with it.
Go crazy... Exploring the Art of Madness.
Here's my Final Cut!