 Today we’re going to attempt to create a simplistic yet easy portal to other world.. Sounds scarry.. :( OK, that's olrite :p it just a beginning..
Today we’re going to attempt to create a simplistic yet easy portal to other world.. Sounds scarry.. :( OK, that's olrite :p it just a beginning..This basically is a beginner kind of Photoshop tutorial for this kind of style or effect, and my second attempt at writing one, you guys can visit my first attempt on this Water Effect samples and get straight for similar lessons here at Water Reflection. But now.. Just stay with me here because we gotta reveal how to create a Wormhole Effect with our beloved Photoshop.
We're going to try to reproduce the effect achieved in turning this image:

Step 1 : Displacement
The effect I used for wormhole is easy to do and has many uses from rippling water to warping the fabric of space-time. You might be remember my other tutorial about this kinda diplacement filter? It's nice if you've had that ability first before you jump in to this Hole :p.
OK, enuf mongkey bussiness, let's start off with the image you want to poke a hole in (mine is a savana kind of picture above), and create another blank image at the same size and resolution, but in grayscale, you guys could easily access this by entering menu Image > Mode > Grayscale.
Step 2 : Making the Warp
Working on the blank image, create a new Gradiant Fill (by clicking the Create New Fill or Adjustment Layer at the bottom of the palette layer), alternating dark gray and white as shown below.
The more stripes you create, the more waves your wormhole will have. For a mild ripple, use a lighter shade of gray. For a really warped look, alternate between black and white. You'll also notice I got farther apart as I moved from left to right - this detail makes the outer waves larger than the inner waves, a characteristic of rippling water. I chose a medium gray below:
Step 3 : Twirl it!
Next, you're going to apply a Twirl filter to the gradiant. Go to the menu Filter > Distort > Twirl. Play around with the amount to get the effect desired. It doesn't have to be perfect, there will be plenty of time for editing. I used -450 here:
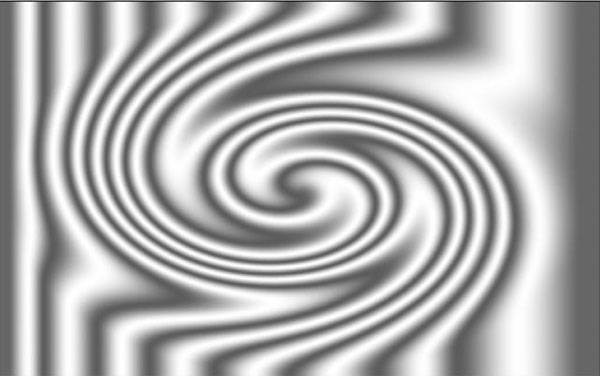
When you're happy with how it looks, save it as a PSD file, Wormhole Diplacement.PSD.
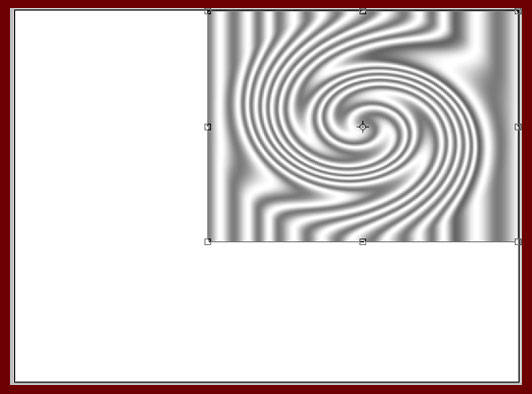
Note: Instead of the twirl filter, you can apply the gradiant as a radial (it will have a bullseye-type effect when applied). This gives you a slightly different look. Experiment!
OK! After all those steps.. we're gonna jump to the next level of this tuto. Go ahead!
Step 4 : Setting Up
Back to your source image. First, make a copy of your source onto a new layer by pressing Ctrl + J on your keyboard or you can simply access the menu Layer > Duplicate Layer.
At this time, you can also place your destination image (here I use a tiger image) between the source and the duplicate, as shown below. Note that my "destination" is much smaller than my source, sized to fit in the hole we're going to make later. We can resize and reposition this layer as necessary once we make the hole.
Step 5 : Warp Reality
With the top (layer 1) layer selected, apply a Displacement Filter. Go to menu Filter > Distort > Displace. In this example, I used a horizontal and vertical scale of 50, Stretch to Fit, and Repeat Edge Pixels (which aren't important since the displacement map we created is the same size as our source image). Apply the filter, specifying the warp file you saved in step 3 as the displacement map. Your image should now look like this:

For some really cool effects, try the Liquify filter on the warp layer before starting your Layer Mask. That's the idea!
Step 6: Restore Some Reality
Now you're going to define the wormhole. Apply a Layer Mask to the displaced layer. Set your foreground color to Black, background to White, and select a soft-edged brush.

Now, simply paint around the outside of the warp to expose what's underneath it.
Remember, painting with black will Mask the area you're painting, painting with white will Reveal the area you're painting.
Simply press X to toggle your foreground/background colors, painting in and out until you achieve the look you're going for:
Step 7 : Poke the Hole
You could use the soft-edged brush to paint in the center hole to expose your destination, but I prefer the Ellipse Marquee Tool (M).
Still in the Layer Mask, use the tool to make an ellipse in the center of your warp (you'll see how to best fit it to match the warp's waves), then feather it to about 30 pixels (varies based on the resolution of your images - experiment!), and with your foreground set to Black, press Alt + Delete to fill the selection with black, exposing the center hole of your warp. You'll end up with something like the following:

Step 8 : Getting Things Just Right
Now's your chance to move and resize your destination (the Tiger layer in this example). Play around with positioning, size, levels, all that good stuff. You can also return to your Layer Mask and touch up the Masked and Exposed areas of the Warp layer.
Step 9 : Finishing Touches
To round off the image, I use the Smudge tool ofcourse to smooth out any areas that seem to be too pixellated from the Displacement filter.
Here's my final image...

I hope you find this tutorial helpful, and I'm sure you'll find many cool uses for this effect. Please message me with any questions or comments.


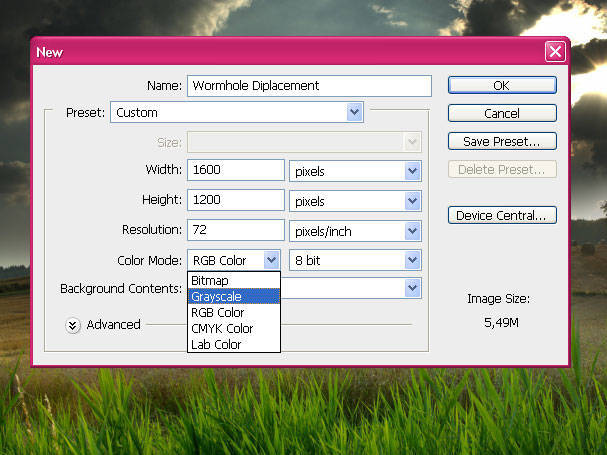
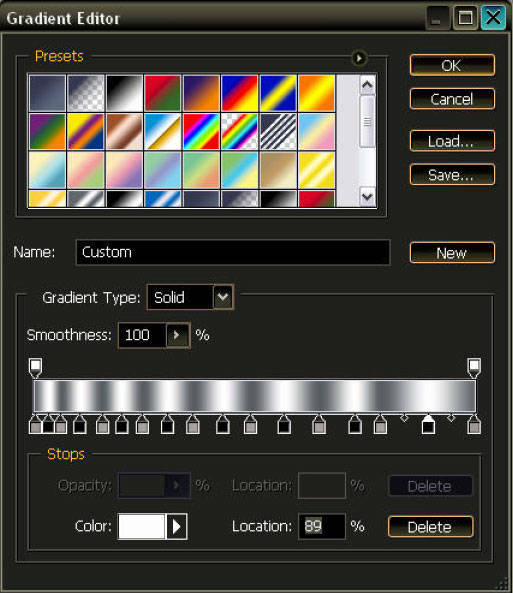
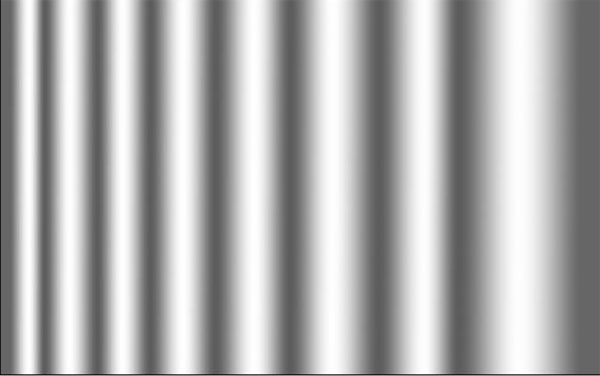
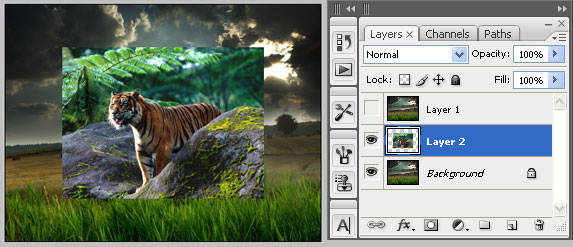







cool effect :)
ReplyDeleteoutstanding!
ReplyDeleteSalute..
bagus..
ReplyDeletetambah keren aj photoshopnya ne...
canggih...!!!
:)
Mantab abis dech tutorialnya :cajempol
ReplyDeleteHello my friend Genial, Merry Christmas, thank you for your visit, happy new day with happiness and peace. Hugs Valter.
ReplyDelete@ all : thanks for comin' and have a gorgeous wonderfull December!!!
ReplyDeletewow nice effect...
ReplyDeleteIt's look great effect...thanks for sharing this tricks.. :)
ReplyDeletewow...its oke bro
ReplyDeletesalam sahabat
ReplyDeletewah bagus ya wormhole ini,makasih n maaf telat
wah...keren ya....
ReplyDeletesaya kurang begitu ngerti sama desaign...
tapi saya ada temen,jago tuh desaignya....pengen bisa saya..
hebat amat ya...huh makin berasa nih betapa gapteknya saya
ReplyDeleteWormhole.. Keyeen tenan.. Jadi inget efek di pilm hercules -he he- nice trick, thanks :)
ReplyDeletewow,,, amazing,,
ReplyDeletehanya dari utak atik phoroshop yaa,,,
ckckck,, salute..
wah macan dri dimensi lain :)
ReplyDeleteWOW
ReplyDeletekaya adegan film aja :D
ReplyDeletetentang ubuntu, gpp kalau ga ngerti... pura2 ngerti saja yang penting saling berbagi ilmu di blog masing2 :D
ting tong!
ReplyDeleteLooks like another world behind the firmament, this very great effect..
ReplyDeleteMade me want to learn design graphics, to b professional editor like you..
Thanks for sharing, very nice to no you..
Salam Ukhuwah..
Wow, Amazing...
ReplyDeletethis is fabulous :)
ReplyDeletehow did you celebrate mother's day? ^^
ReplyDeleteWuih, mantap gan. Imajinasi yang luar biasa.
ReplyDeleteSo simple and elegant...
ReplyDelete@ all : thanks for comin' y'all guys :)
ReplyDeletekalau yg namanya editing gambar kaya gini aq paling suka bgt atuh sob
ReplyDeletevisiting here with big hug$ ...
ReplyDelete@ Rizky2009 : sama dund kang :)
ReplyDelete@ me2d : monggo kang :)
How about a worm hole effect like in the show Sliders
ReplyDeletegreat photoshop skill....
ReplyDeletenice tutorials
thank you :)
ReplyDelete